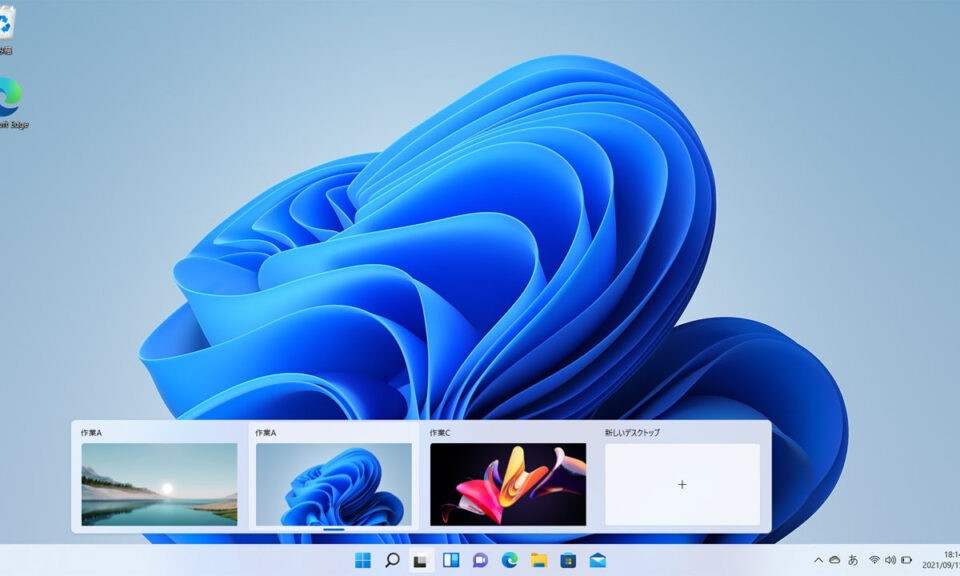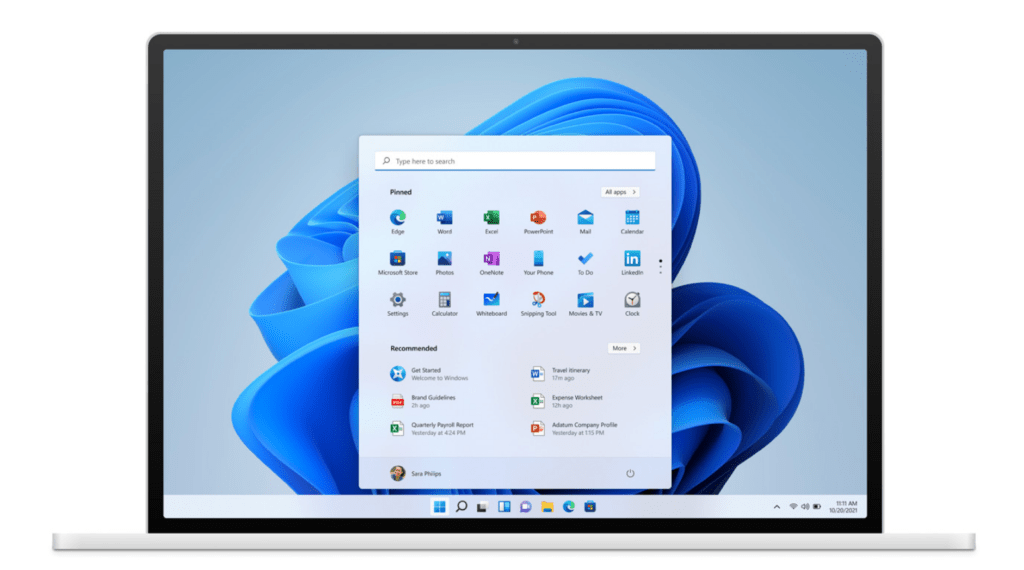2021年10月5日に、ついにWindows 11の公式リリースが行われました。実際のリリースを迎えたわけですが、まだ自身の使っているPCの対応状況を確認していない人のために、「PC正常アプリ」の使い方を紹介し導入手順を提案します。またそれと同時に、リリースにともない気になるアプリケーションや周辺機器の、Windows 11への対応状況を確認していきましょう。
「PC正常性 アプリ」を利用しよう!
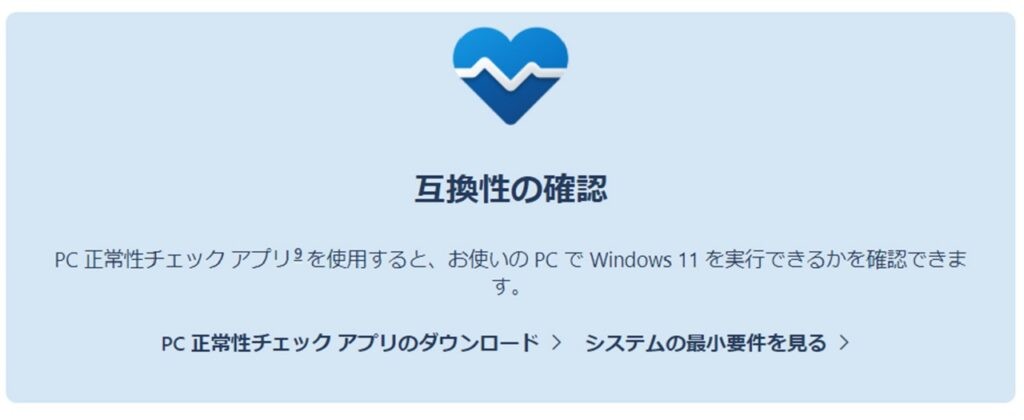
Windows 11が正式にリリースされ、PC正常性 アプリのダウンロードも可能になっています。こちらのアプリをダウンロードすることで、使っているPCがWindows 11に対応できるかどうか確認することが可能です。
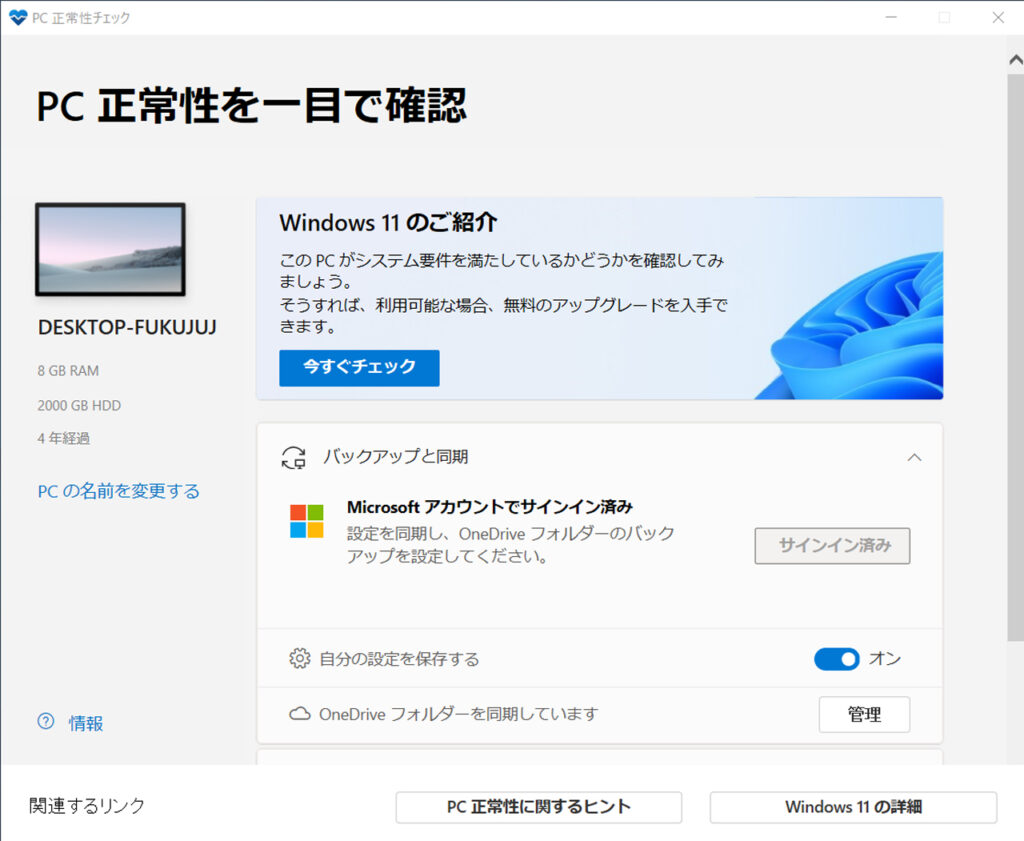
Microsoft社の公式サイトからダウンロードした「PC正常性 アプリ」を立ち上げ、Windows 11のご紹介「今すぐチェック」をクリックしましょう。
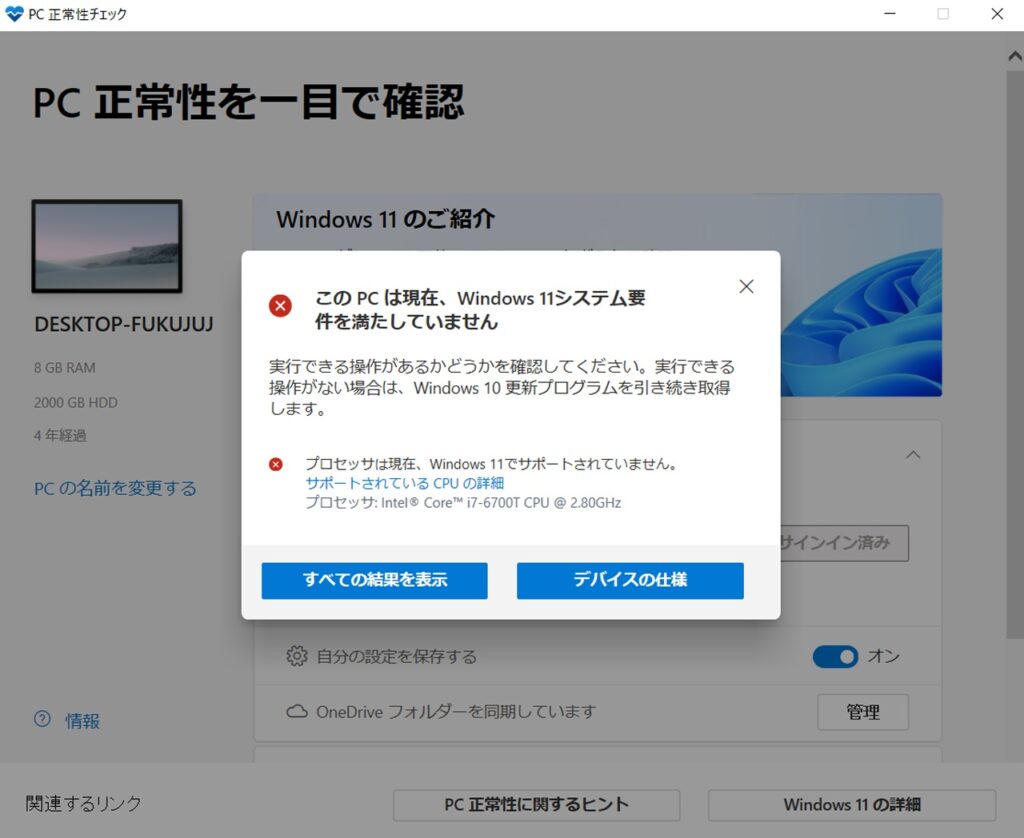
対応していない機種は「このPCは現在、Windows 11システム要件をみたしていません」と表示されます。もし、使っているPCがWindows 11のアップグレードに対応していない場合は、新しいPCを購入するかどうかの検討が必要です。
一先ず、Windows 10のサポートは2025年10月14日まで、Windows 11への無料アップグレードは現在のところ2022年10月5日までは継続されるようですので、どのような形でWindows 11への移行を進めるかゆっくり検討すると良いでしょう。
どのようにアップグレードに対応するか?
「PC正常性 アプリ」で対応していない機種と判定された場合は、いずれ新しいPCを購入する必要があります。Windows 11を導入する方法を見ていきましょう。
サポート終了までWindows 10を利用する
アップグレードができないとなると、いずれ新しいPCの購入が必要になります。しかし、新規PCへの移行は、使用しているアプリの再インストールや各種アプリの再設定、保存したデータの移行など手間と時間が必要です。
さらに、アプリケーションによっては新しいOSとの間に不具合が出ることも考えられます。Windows 10のサポートは2025年10月14日まで継続されるため、終了までは引き続きWindows 10を利用するのも一つの方法と言えるでしょう。
無料アップグレード終了までにアップグレード対応機種を購入する
2021年中にはWindows 11搭載機種が順次販売されていく予定ですが、新機種に搭載されるため価格は高めになります。アップグレードそのものは手間もかからないので、PCの購入価格を抑えたい場合は、新機種を避けアップグレード前提でPCを選択し購入するのも良いでしょう。
Windows 11搭載機種を購入する
これから続々とリリースされるWindows 11搭載機種が出そろうのを待って、新しいPC購入を検討する方法もあります。サポート終了までWindows 10を利用した後なら、より幅広い機種から選ぶことができるようになっているでしょう。手間というほどでもありませんが、アップグレードする必要がなくすぐ使えるのも魅力です。
アップグレード後のソフトウェアの対応状況
Windows 11へのアップグレードに対して、気になる点は今まで使用していたアプリケーションや周辺機器が引き続き使えるかどうかです。提供各社によってWindows 11対応情報の公開状況が異なります。既に確認が済んでいるメーカーもあれば、目下確認中、項目すらないメーカーもあるため、使っている機種のメーカーサイトを確認することが必要です。一部ではありますが、各種メーカーの対応状況を記載します。
アプリケーション
AdobeなどWindows 11への対応状況について言及していないメーカーも多く、実際の対応状況は未知数です。
【参考】ソースネクスト製品のWindows 11への対応状況
周辺機器(プリンター)
Windows 11に対応していないとすぐに困るのがプリンターなどの周辺機器です。こちらもあわせて一度確認しておくと良いでしょう。
アップグレードは周辺機器の対応状況も確認しよう!
OSのアップグレードの影響は何もPC本体だけに留まりません。今まで使用していたアプリケーションや周辺機器が対応外になる可能性もあるため、それらを踏まえながらアップグレードの準備が必要となるでしょう。
周辺機器のWindows11対応状況がはっきりするまで、対応インストーラーが配信されるまでアップグレードを見合わせることも必要です。
いずれにしろ、各種アプリケーションがWindows 11の環境の中でどのような挙動を取るかの検証は引き続き実施されて行くため、全てのメーカーで結果が出そろうのはもう少し時間がかかりそうです。