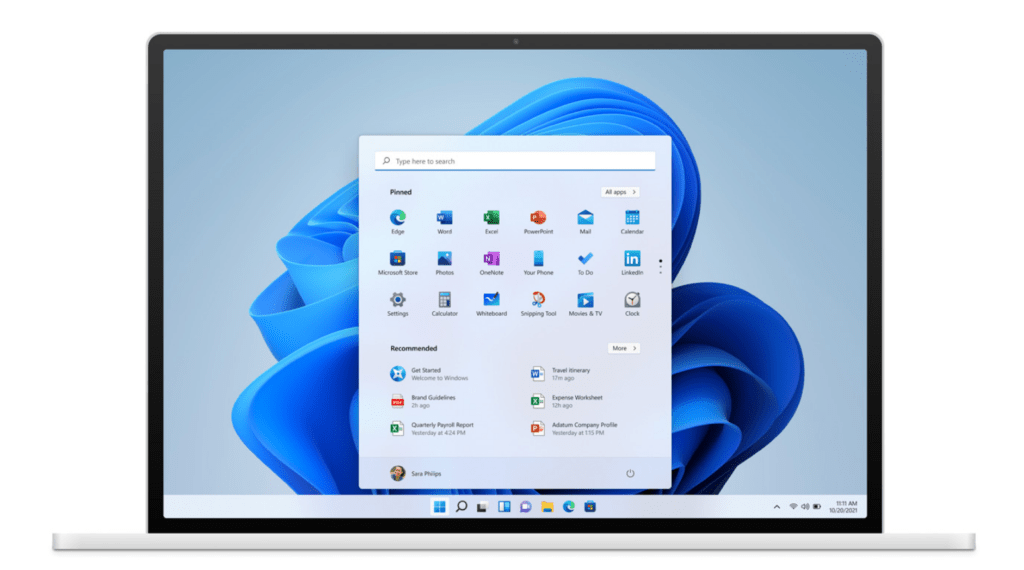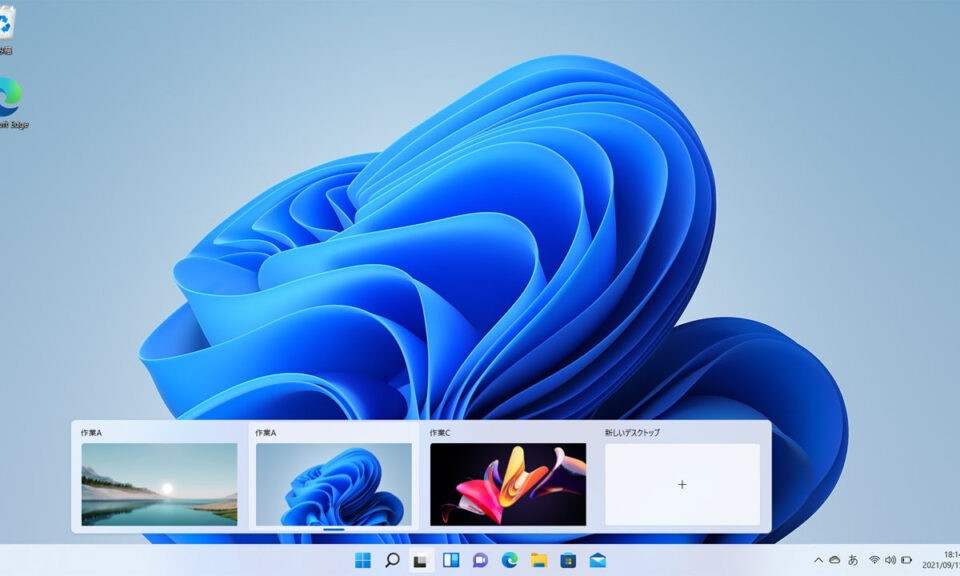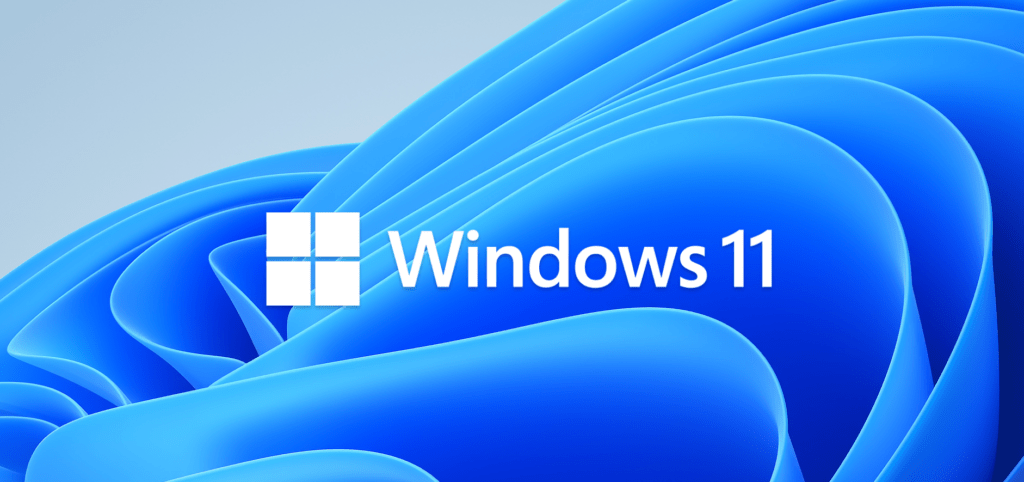
最後と言われたWindows 10のリリースから6年が経過し、今新たにWindows 11のアップグレードが近づいています。新しいWindowsは、デザインの一新や新機能の追加、既存の機能の統廃合やセキュリティの強化など様々な変更がなされており、テレワークが浸透しつつある業務の大きな助けとなるでしょう。
しかし、今回のアップグレードはシステム要件が厳しいため、現在使用しているPCでどこまで対応できるかも気になるところです。正式提供の前に、アップグレード後の運用を見据え、一足先にアップグレードを行いWindows 11を体験してみましょう。
Windows 11へのアップグレード
正式提供が始まれば、アップグレードの通知が更新プログラムを通じて行われます。まずは、対応機種の確認方法やアップグレードのスケジュールを確認しておきましょう。
システム要件のチェック
Windows 11へのアップグレードには、様々なシステム要件が求められます。今は準備中で利用できませんが、Microsoft社の公式サイトのアプリを利用して、今使っているPCが対象機種であるかどうかの確認が可能です。
【参考】「Windows 11 のシステム要件、機能、デバイスの要件について」
正式な提供は10月5日から
次世代OS「Windows 11」の正式な提供は、10月5日からと発表されています。それと同時に、新OSが搭載されたPC販売と既存のWindows 10搭載PCへの無償アップグレードも始まります。このアップグレード対応は、2022年半ばまで続く見込みです。
Windows 11のアップグレードに対応できる機種は、アップグレードが可能になると更新プログラムに通知がきます。一般的な更新は、こちらの通知をもって始めることになるでしょう。ただ、システム要件のチェックアプリも公開されていない状態で、どこまでこの期日通りに進むかは未知数です。
一足先に確かめたいのなら
現段階では正式リリースを迎えていないため、Windows 11のインストールを行うためには、開発版を利用する必要があります。そのための事前準備として、Windows Insider Programに参加し、開発版のWindows 11をインストールしなくてはなりません。
正し、この開発版はあくまで動作や機能を確認するための開発者向けとなっており、実際の使用に即して不具合を検証するためのバージョンですので、メインで使用しているPCにインストールするのは避けたほうが良いでしょう。
Windows 11 Insider Preview(開発版)のインストール方法
Windows 11 Insider Preview(開発版)をインストールすることで、正式提供に先んじてWindows 11を体感することが可能です。その具体的な手順を見ていきましょう。
Windows Insider Programへの登録
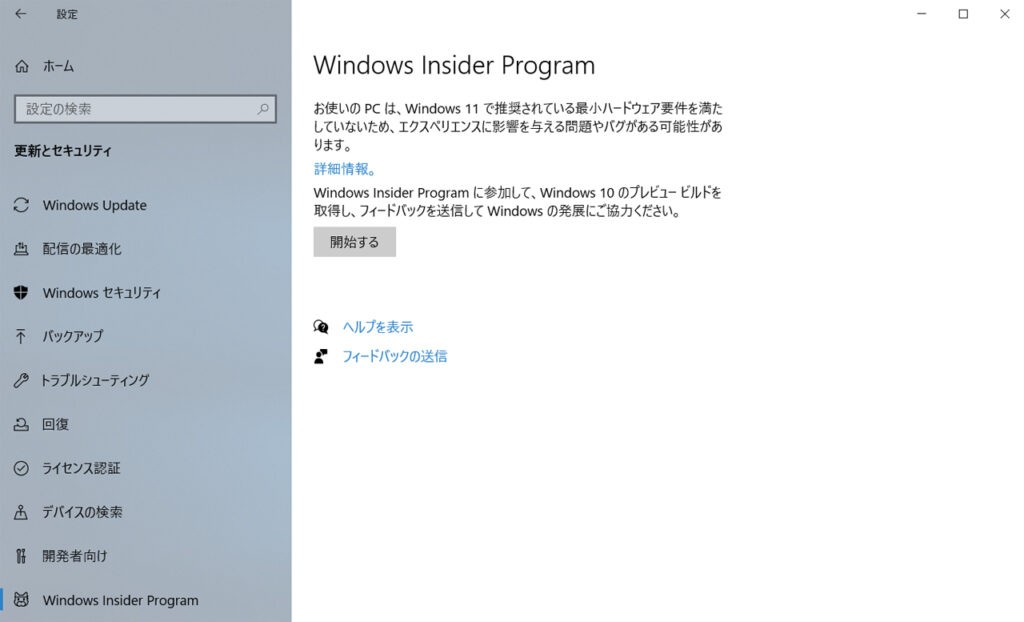
まず、スタートメニュー「設定」から「更新とセキュリティ」、そこから「Windows Insider Program」を選び、「開始する」ボタンをクリックして、Windows Insider Programへの登録を始めます。
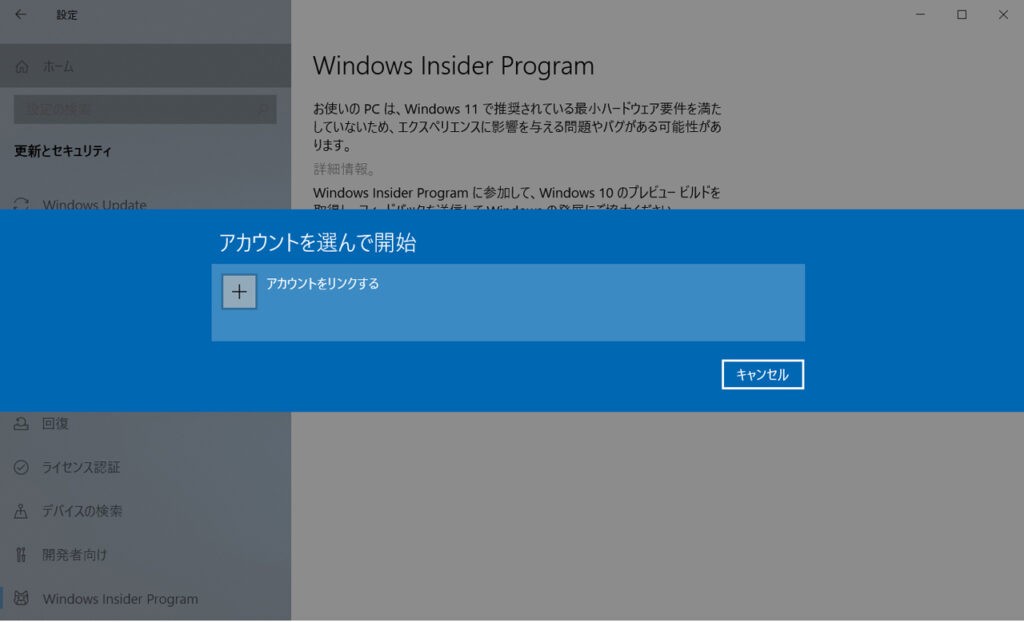
Microsoftアカウントが必要になりますので、まだ取得していない人はMicrosoftのアカウント作成ページから作成しましょう。
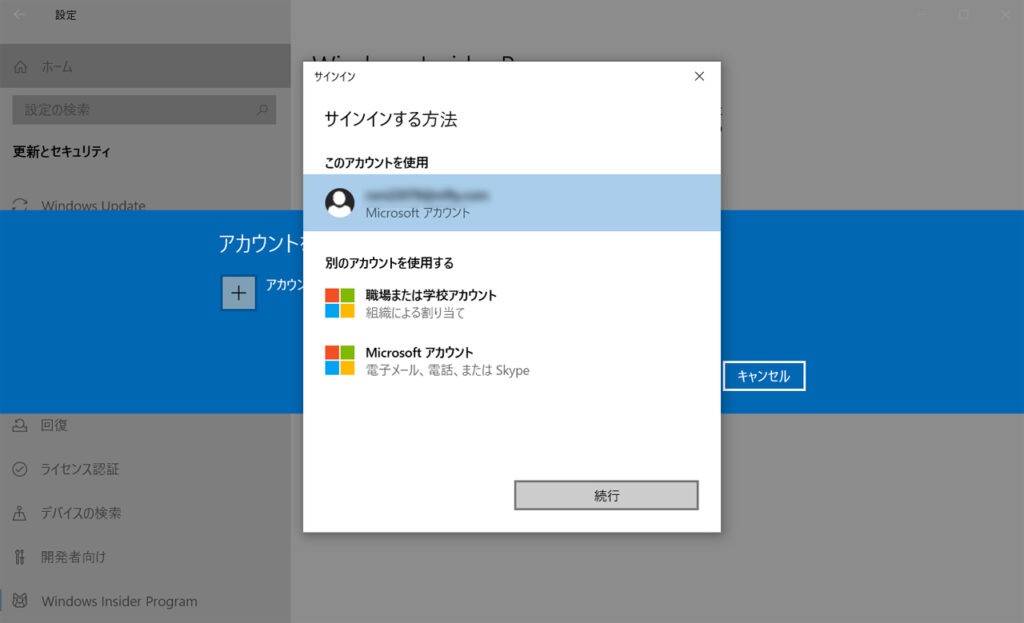
既にアカウントを持っている人は、使うアカウントを選択し「続行」を押してください。
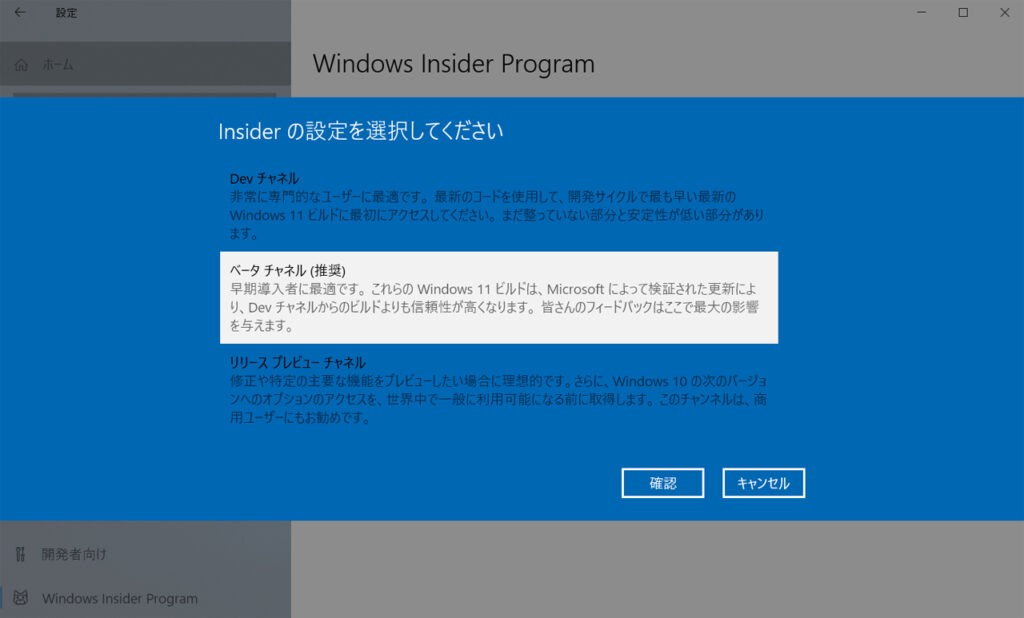
insiderの設定を行います。
上の「Devチャネル」は、開発者向けのチャネルで、Windowsに関する最新機能や更新プログラムの情報をいち早く得ることができます。しかし、開発途中のプログラムが内包されているため、検証が不十分であったり、不具合が出たりするなどの恐れがあるうえ、不具合が起こってもサポートを受けることができません。PCの構築を行うことができる技術者が開発や検証目的で使用することが想定されています。
2番めの「Betaチャネル」は、組織内でいち早くアップグレードなどへの対応が求められるIT担当者向けのチャネルです。1週間に1度受けられるDevチャネルの更新データ配信と比べると頻度は格段に落ちますが、Devチャネルよりは安定的な挙動が期待できます。不具合が出た際もサポートを受けられるため、動作確認をしたい人はこちらを選んだほうが無難でしょう。
下の「Release Preview チャネル」は、正式リリースより少し早目にお試しができます。
ほぼ完成された形でのお試しになるため、安全性が期待できます。
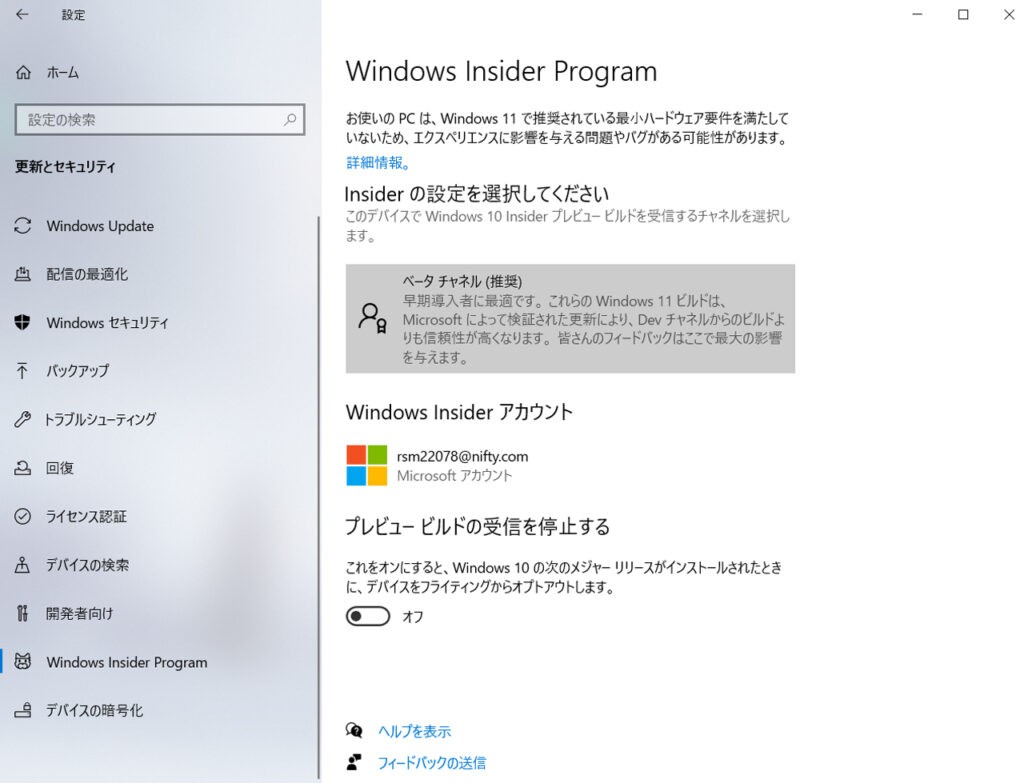
Windows Insider Programへの登録が完了しました。「お使いのPCは、Windows 11で推奨されている最小ハードウェア要件を満たしていないため、エクスペリエンスに影響を与える問題やバグがある可能性があります。」と出ていますが、インストール自体は可能です。ただ、アプリの動作停止やアプリそのもののクラッシュも報告されているため、やはり業務で必要なパソコンで試すのは避けたほうがよさそうです。
Windows UpdateでWindows 11をインストール
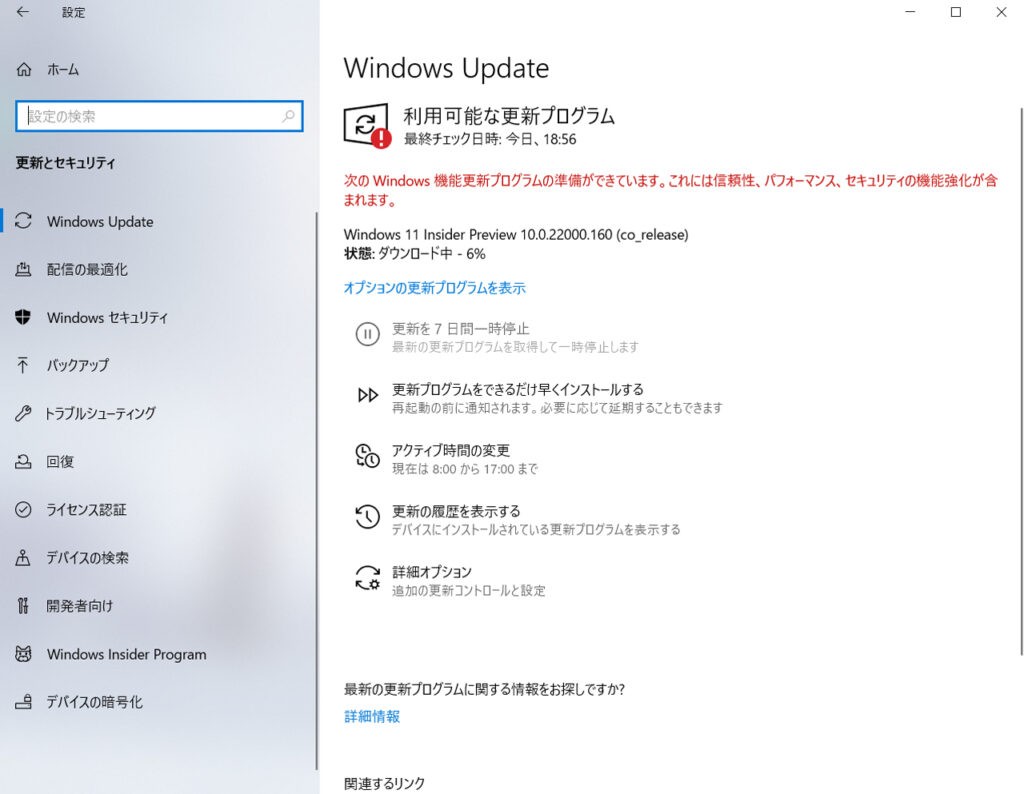
「更新プログラムをできるだけ早くインストールする」に設定しておくと、更新プログラムの存在を認識すると自動でインストールを始めます。自動で始まらない場合は、「Windows Update」から、手動でWindows 11のインストールを行います。インストールにかかった時間は、通信状況などで変わるため参考値となりますが、コミュファ光の1Gbps(最大値)で45分程度です。
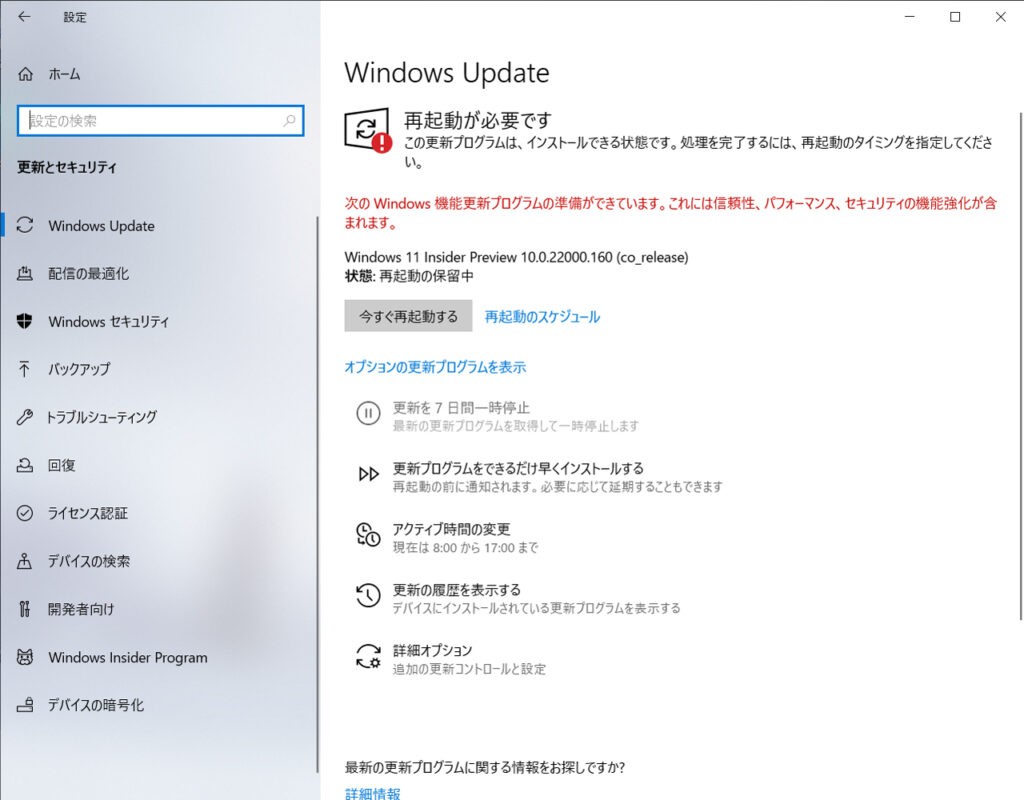
インストールが終了し、再起動を行うとプログラムの構成が始まります。場合によっては、何度も再起動が必要となる場合がありますが、今回は一度の再起動、時間にして15分足らずで完了しました。
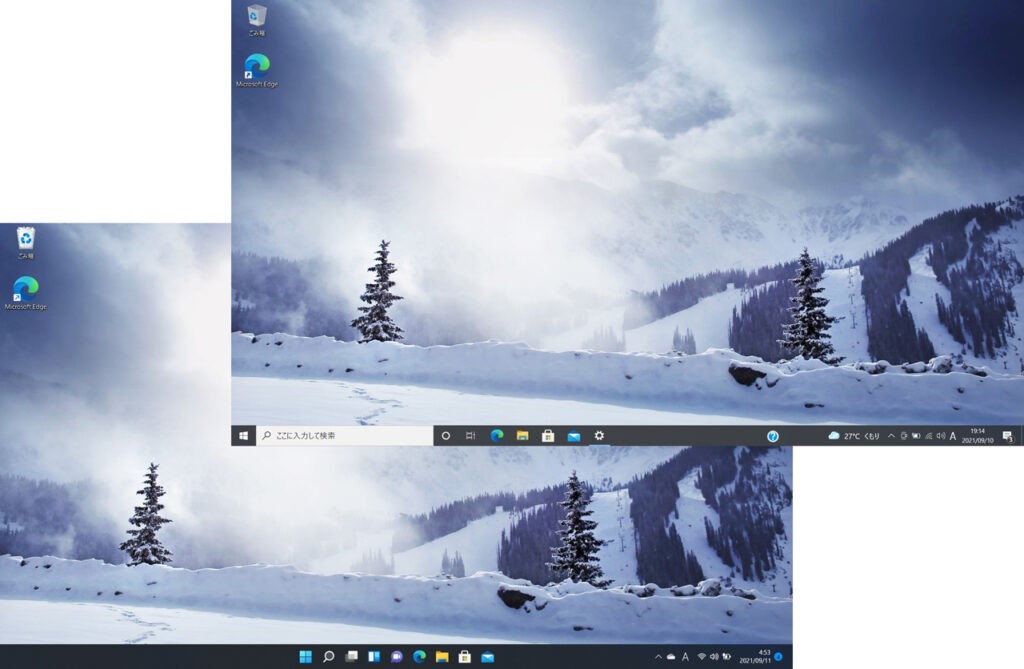
プログラムの構成が終われば、いよいよWindows 11に触れることが可能です。右上が旧デスクトップ、左下が新しいデスクトップとなります。見た目は大きく変わりませんが、アイコンなどがすっきりとしたデザインに一新され、メニューバーもシンプルな雰囲気になりました。
これで新しいWindows 11を触って楽しむことができます。
Windows 10への復元
Windows 11へのアップグレードは楽しみですが、今使用しているパソコンに対して正常に動かない場合も考えられます。その場合のWindows 10への復元方法を知っておくことで、アップグレードへの不安を軽減できます。
回復オプションでWindows 10へ復元
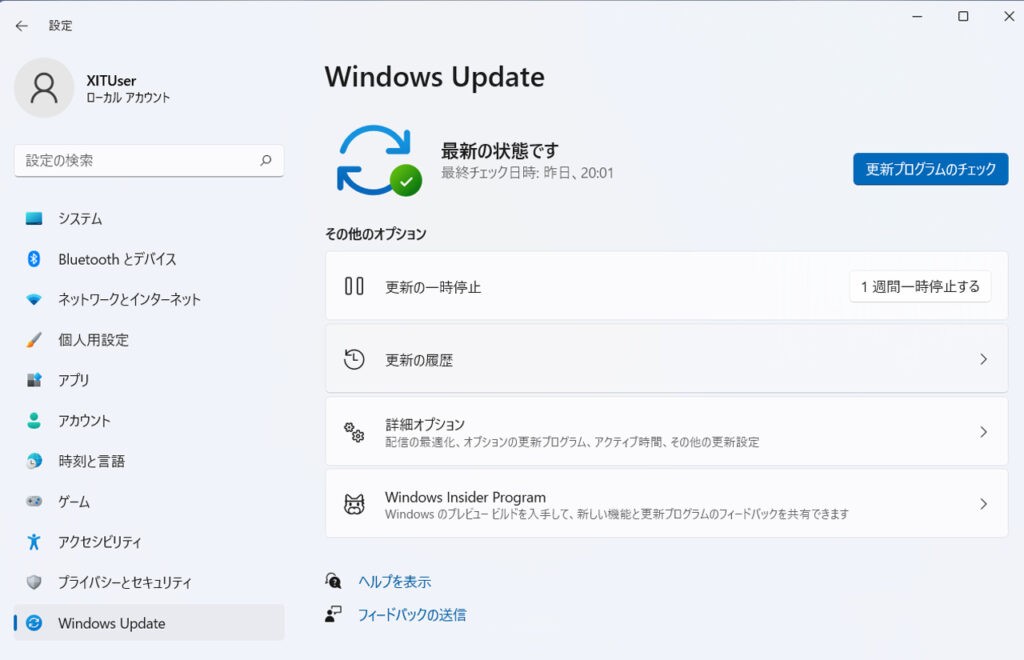
スタートメニューから「設定」、「Windows Update」を選択し、「更新の履歴」をクリックします。
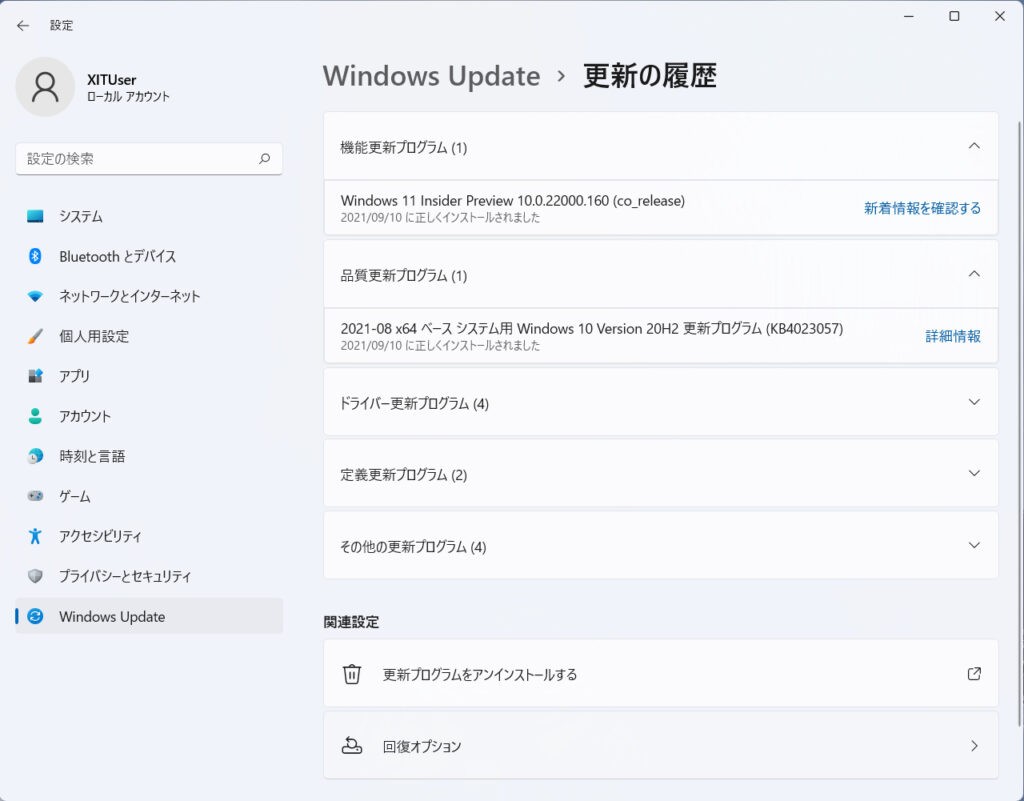
下に「回復オプション」がありますので、こちらを選択しましょう。
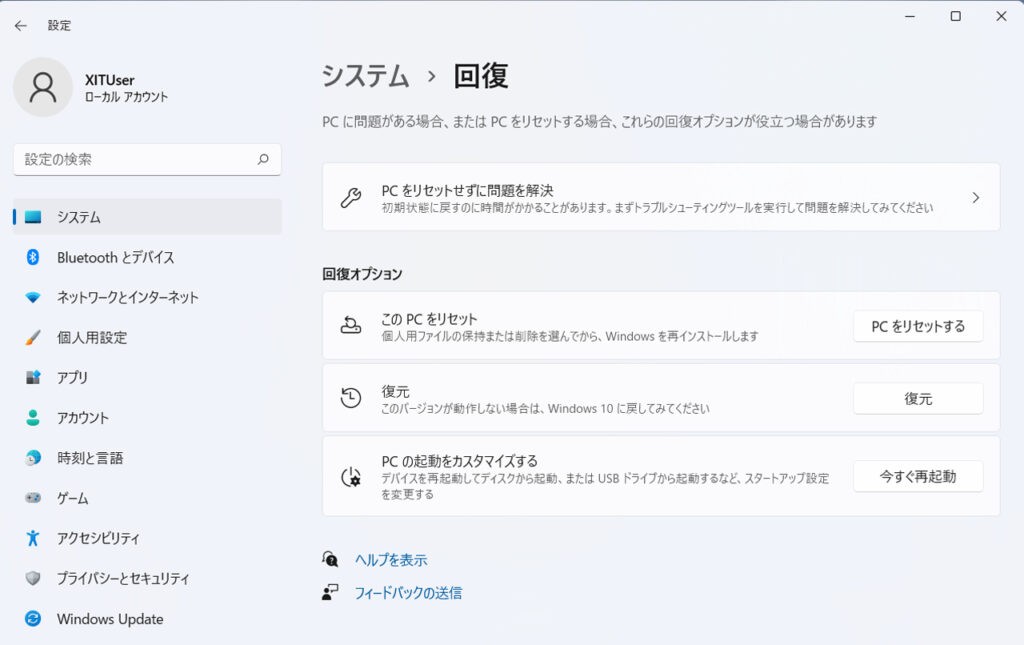
「復元」ボタンから、Windows 10に戻すことができます。後はウィザード画面の指示に沿って入力していくだけです。復元時もアップグレード時と同じように時間がかかることを念頭に作業を行いましょう。
一足先にWindows 11を楽しもう!
Windows 11の正式提供は目前です。今回は、一足先にWindows 11を体験する方法と不具合があった時のWindows 10への復元方法を紹介しました。不具合が心配な人はシステム要件のチェックツールを使った正式提供を待っても良いですし、なるべく早く概要を知りたい人は開発版をインストールするのも良いでしょう。
もちろん開発版には、まだ未知数の部分が含まれているため注意が必要ですが、復元方法を知っていれば不安を軽減することが可能です。また、正規提供されたバージョンでもPCに不具合が出た場合も同様の対処ができます。
新しいWindows 11が私たちにもたらす恩恵に期待が膨らみます。