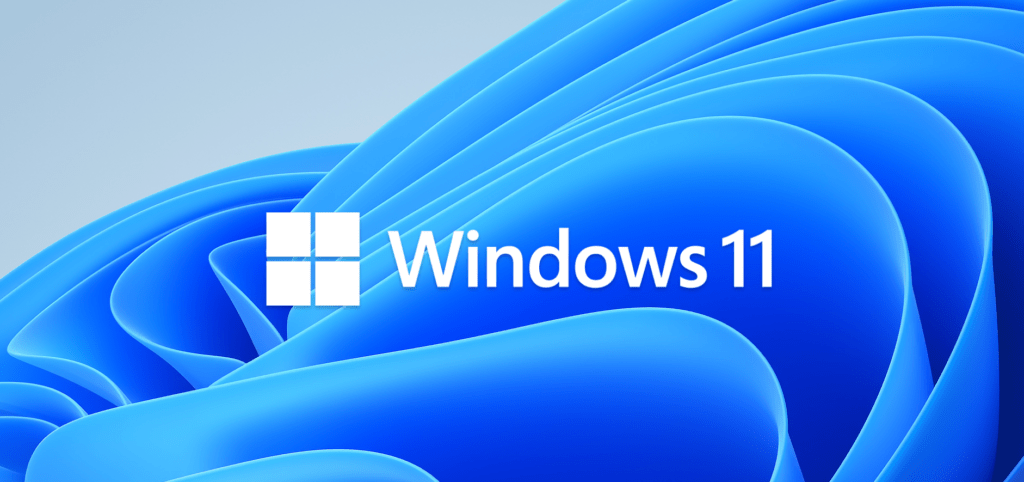
Windows 11のアップグレードが正式リリースされてからひと月たちましたが、今なお劇的な普及には至っていません。今後、対応機種の範囲が広げられるものの対応できるパソコンの機種が多くない上、アップグレード後に起こる不具合に対する不安がアップグレードの浸透を妨げる要因なのでしょう。
しかし、2025年10月14日にはWindows 10のサポートが切れるため、それまでにはWindows 11への移行が必要です。
アップグレード後の操作で困らないように、改善された設定画面や各機能の設定方法について確認しておきましょう。
様変わりしたWindows 11の設定画面
Windows 11では、設定ウィンドウも随分と様変わりをしました。構成やカテゴライズも見直され、今までなかった項目の追加やあまり使われていなかった項目の削除なども行われています。
まずは、設定画面の全体的な変更点について見ていきましょう。
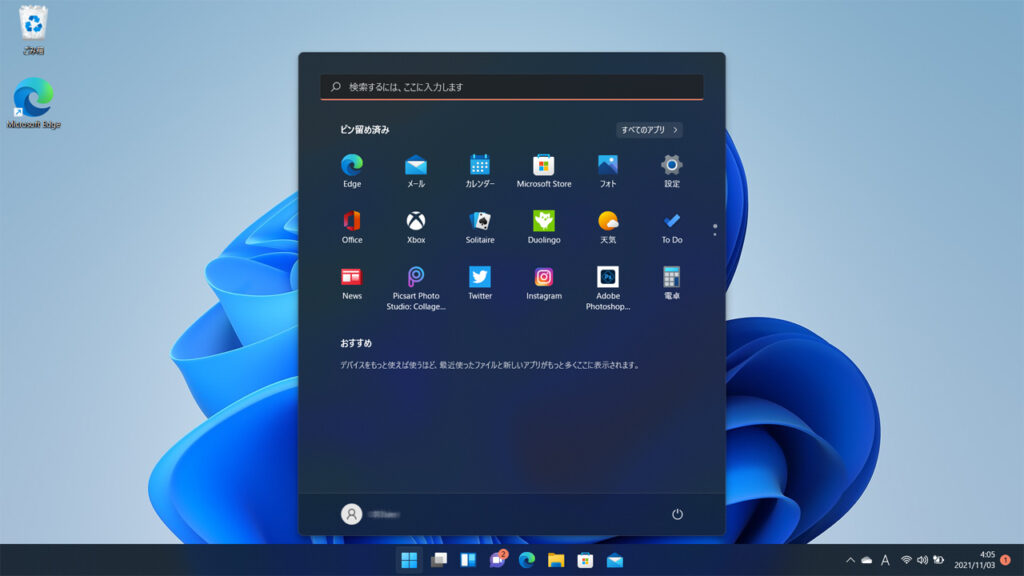
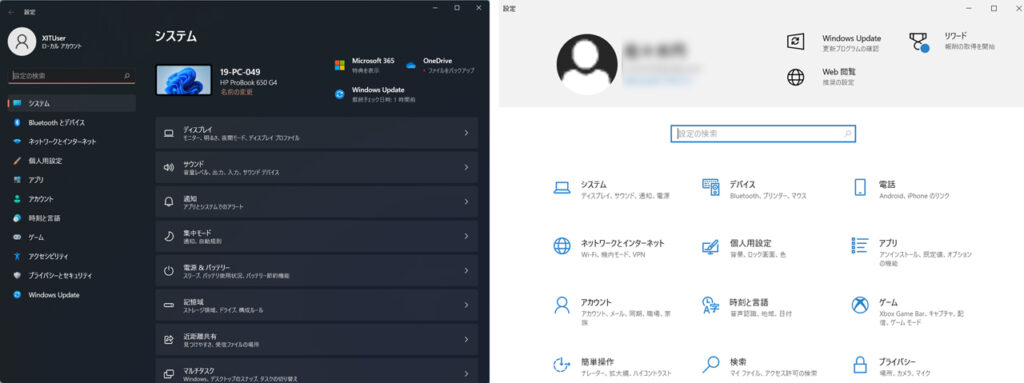
新しい設定画面はツリー形式に
Windows 10までは、設定画面を開くとトップカテゴリの項目がパネルのように並べられ表示されていましたが、新しくなったWindows 11はトップ階層がそのまま左枠に表示されるツリー形式を取っています。その上、今設定している項目がどのカテゴリに位置しているかが上部に表示されるようになったため、設定画面のどのカテゴリにあるかが一目瞭然です。
設定画面が整理され一つに集約
Windows 10では設定項目と情報表示の部分が曖昧でわかりにくかったのですが、Windows 11では全ての項目が同じ幅のラベルで統一され、格段に視認性が高まりました。また、細かな設定もツリーの中に組み込まれており、複数の設定画面が開くことがないため画面がごたつきません。各所に点在していた様々な設定もこちらに集約されています。
しかし、全体の視認性を優先させたため、項目によっては設定内容の確認にクリックが必要になりました。
設定のカテゴリの見直し
設定の中のカテゴリも見直されており、スマホ同期アプリの設定を行う「電話」はトップカテゴリから外され「Bluetoothとデバイス」に統合されています。「セキュリティ」も「更新」と同じカテゴリから「プライバシー」へ移動しました。そのほかにも、表記が「デバイス」から「Bluetoothとデバイス」、「簡単操作」から「アクセシビリティ」と変更されているなど細かな調整がなされています。
設定カテゴリを確認しよう:「システム」編
システムやデバイスなどのカテゴリも、綺麗に整理され使いやすくなっています。見やすくはなっているものの、今までとは違うアクセス方法になるため、変更になった点を確認していきましょう。
音量ミキサーは設定から調整できるように
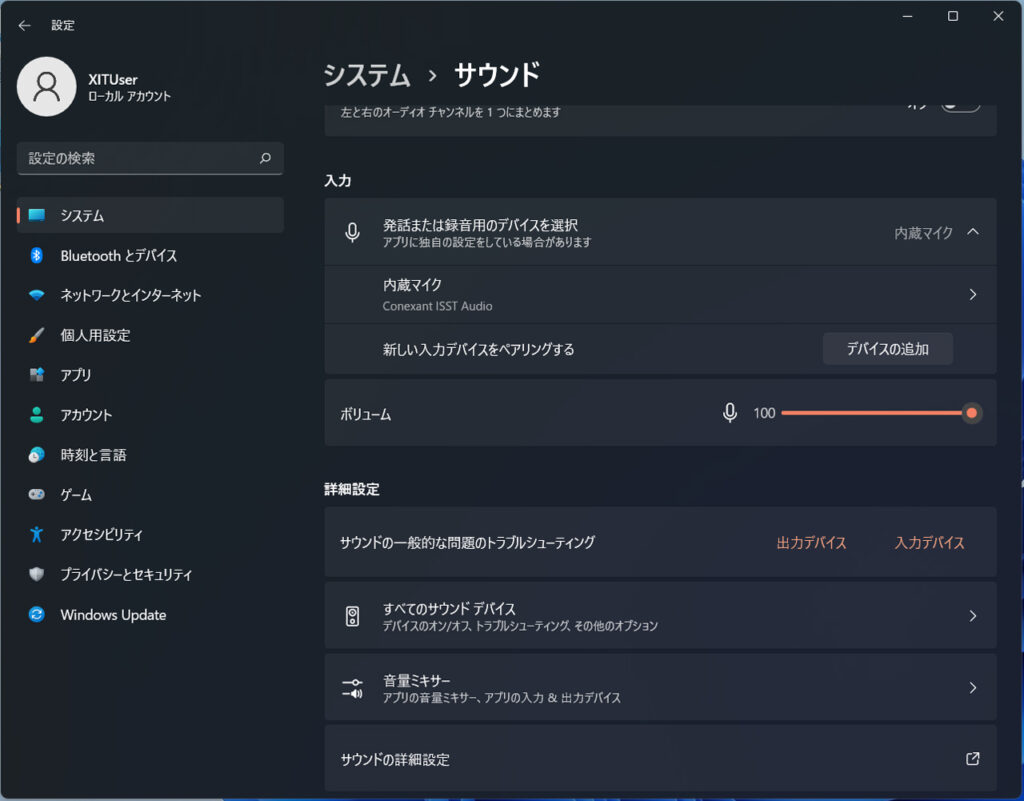
今まではスピーカーアイコンを右クリックしてでてくる「サウンドミキサー」で、アプリごとの音量を設定していましたが、Windows 11では「設定」→「システム」→「サウンド」から設定画面を開くことができます。サウンド設定では、システム音を好みの音に変更することも可能です。
システムの記憶域表示がすっきり!
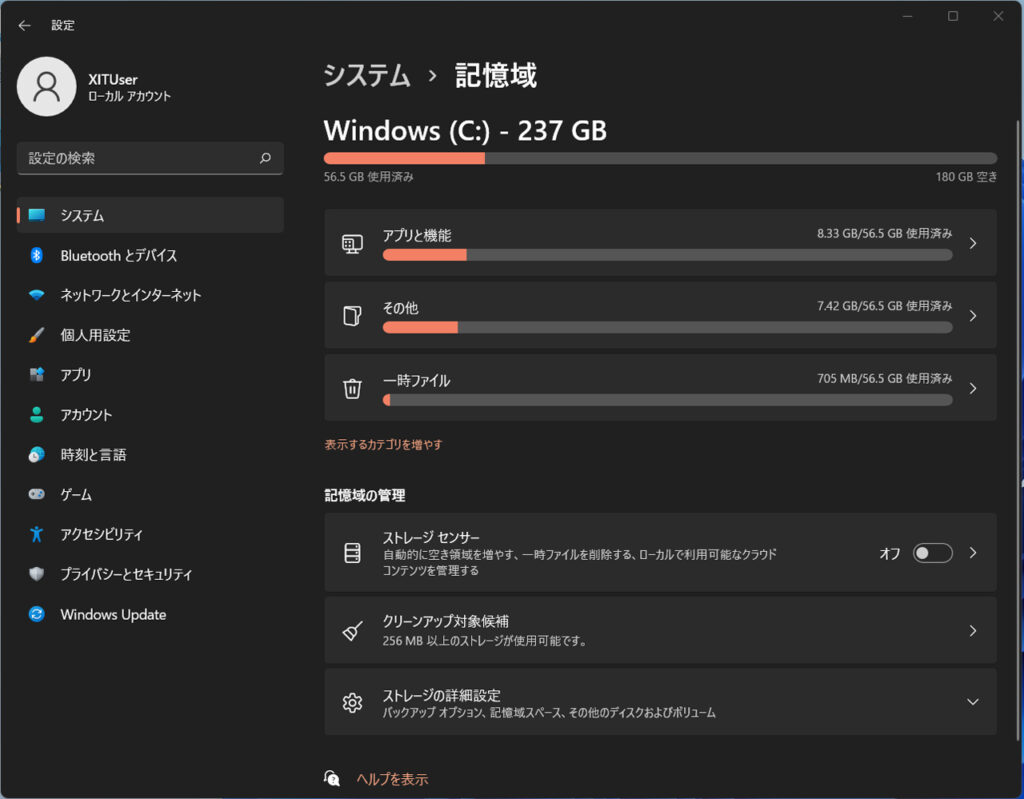
記憶域に表示されていたデスクトップとドキュメントの使用状況が表示されなくなり、全体的にすっきりとした見た目になりました。ストレージセンサーへの移動もスムーズになり、クリーンナップ可能なデータ容量が一目でわかります。
トラブルシューティングなどが追加
「トラブルシューティング」や「回復」「ライセンス認証」は、以前は「更新とセキュリティ」にカテゴライズされていましたが、Windows 11では「システム」の中に組み込まれました。基本的な機能は変わりませんが、システムに組み込まれたことで全体的なパソコンの管理をこのカテゴリで行うことができます。
設定カテゴリを確認しよう:「Bluetoothとデバイス」編
以前は単なる「デバイス」と表示されていましたが、カテゴリの再編を受け「Bluetoothとデバイス」に命名変更されました。
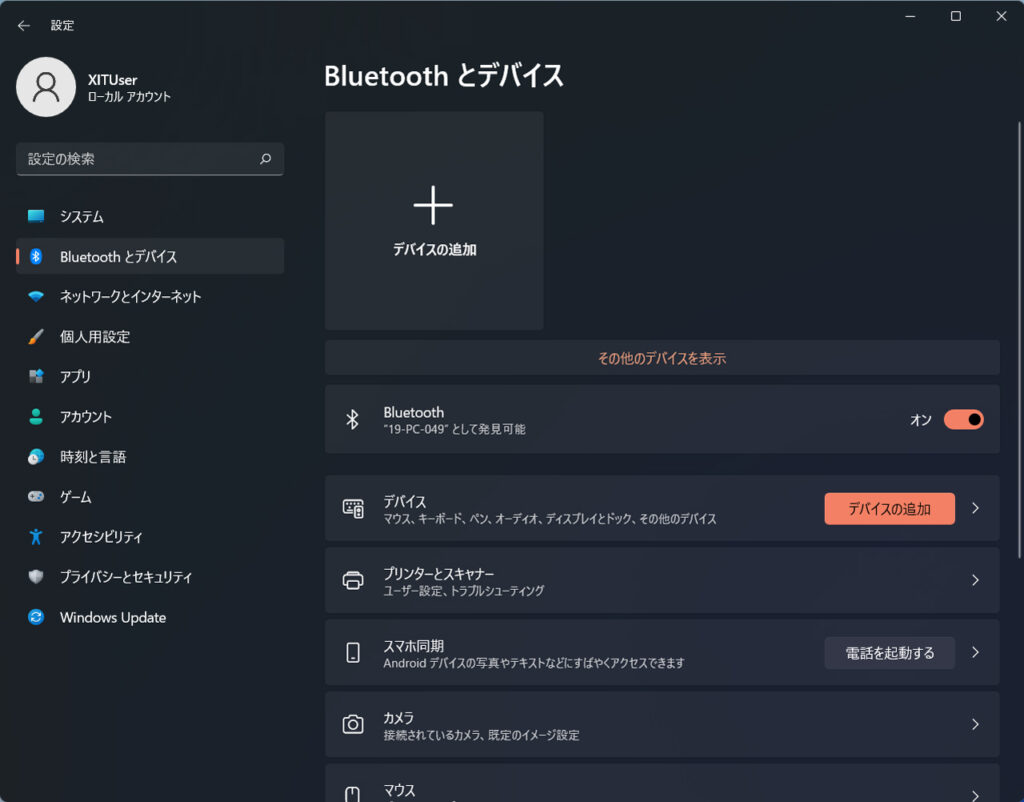
スマホ同期アプリの追加
以前は「電話」の名前でトップカテゴリに入れられていた「スマホ同期アプリ」は「Bluetoothとデバイス」に移動・追加されています。最も今後androidアプリが普通に使えるようになった際、この機能は微妙な立ち位置となるため、トップカテゴリから外されたのでしょう。
「入力」の移動や「カメラ」「タッチパッド」の追加
入力候補をあげる設定「入力」はこのカテゴリから外され、「時刻と言語」に移動しました。また、新しく「カメラ」や「タッチパッド」もこのカテゴリから設定可能です。このようにパソコンに繋げるデバイス管理が、このカテゴリから全て行えるように集約されています。
設定カテゴリを確認しよう:「アプリ」編
パソコンを長く使い続けていると、使用するアプリも徐々に増加していきます。アプリの管理は手間がかかるため、できたら効率的に行いたいところです。Windows 11で「アプリ」設定がどう変更されたか確認していきましょう。
便利になったリセット機能
アプリの詳細ページの中にあったリセット機能に「修復」が追加されています。以前はデータ削除前提のリセットしかなく、データを保存したまま修復を行うためには、それぞれのアプリの設定ページからリセットを行う必要がありました。
しかし、この「修復」が追加されたことで、設定内のアプリ詳細ページからボタン一つでその作業ができるようになったため手間が大きく減っています。
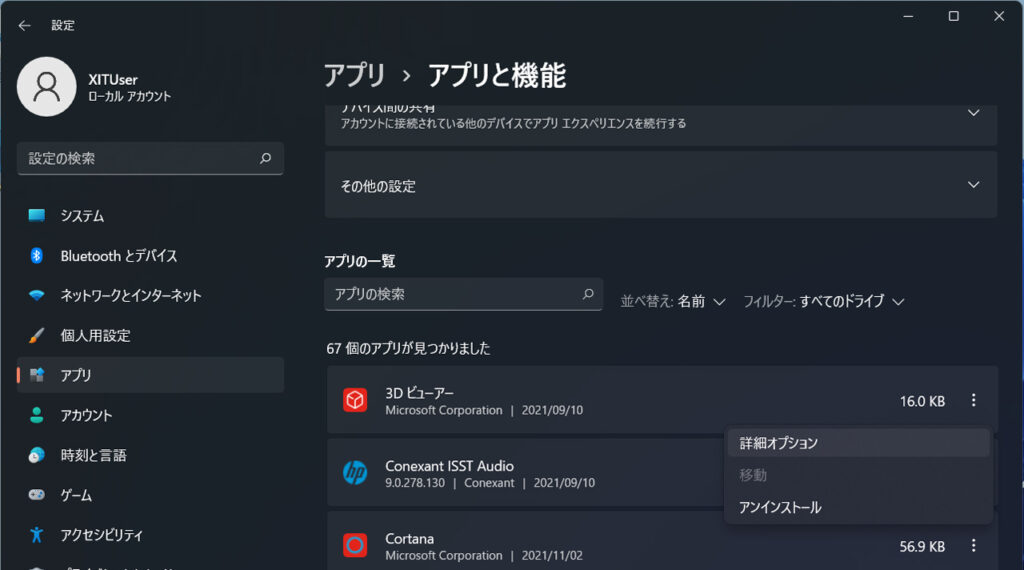
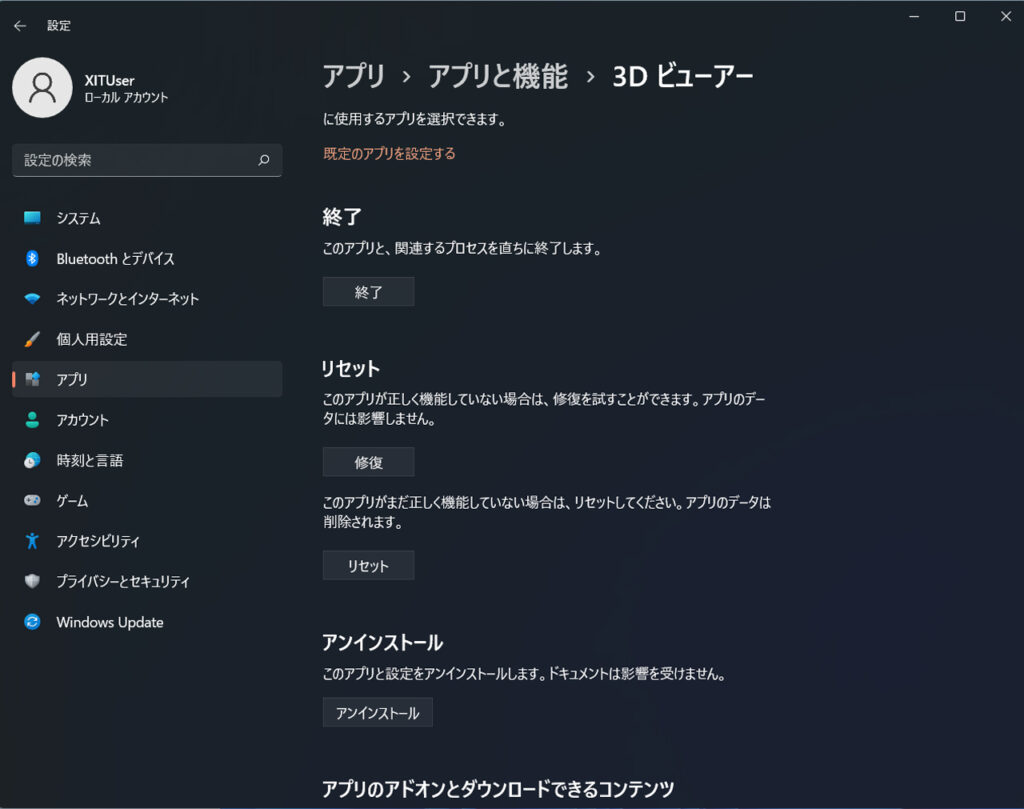
スタートアップアプリの設定もこちらから
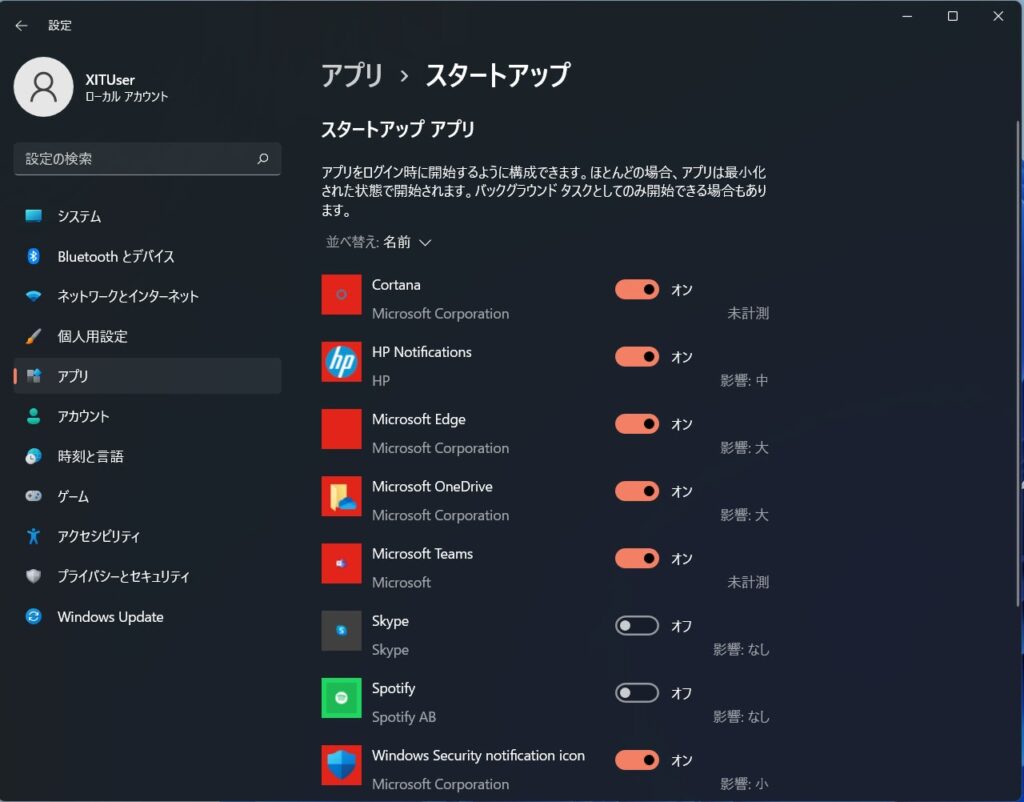
起動時に自動的に立ち上がるアプリの設定は、新しいパソコンを購入した際は最初に確認したい項目の一つです。設定はWindows 10の時と変わらず「設定」の「アプリ」から行います。
整理され使いやすくなった設定画面
Windows 11の設定画面は、カテゴリが整理され格段に使いやすくなりました。ただ今までとは違う場所に移動している設定項目もあるため、以前の配置に慣れている人は戸惑うことも多いでしょう。しかし、場所の変更だけではなく、より使いやすく便利に改善されている点も多いので早く使いこなしたいものです。
後半は、残りのカテゴリについての変更点について探っていきましょう。





