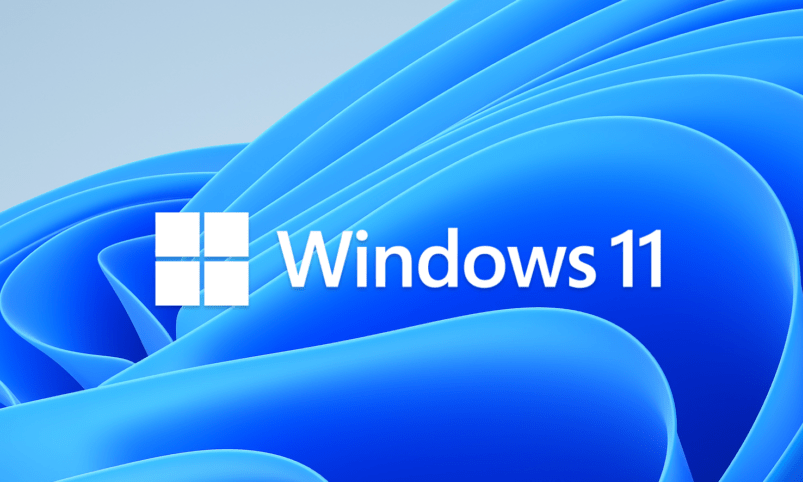
Windows 11への移行は順調に進んでおり、Microsoft社は当初の予定よりも半年早いペースでアップグレードオファーの最終段階に入ったようです。2月にはAndroidアプリの動作が可能になる機能が公式配信されるため、Windows 11の機能がますます便利になることにも大きな期待が寄せられます。
新たなアップデートを前に心が踊りますが、今回はWindows 11をもっとスマートに活用するための様々なショートカットキーやジェスチャ機能について紹介していきましょう。
ここが変わった!Windows 11のショートカットキー
PCでの仕事を円滑に行うためには、ショートカットキーの使いこなし技術は一つの重要なスキルです。Windows 11で更新・追加されたショートカットキーやWindowsで良く使用される人気のショートカットキーについて見ていきましょう。
Windows 11で新たに更新・追加されたショートカットキー
Windows 11では新機能の追加や様々な仕様変更に伴い、ショートカットキーの見直しが行われています。どのような更新や追加が行われているのか一つひとつ見ていきましょう。
【更新】「クイック設定を開く」⇒Windows ロゴキー + Aキー
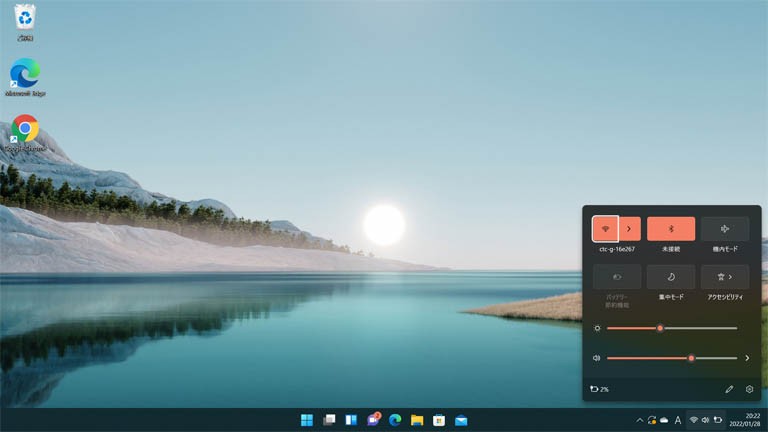
「クイック設定」は通常タスクバーの右端にアイコンが配置されています。一般的に良く使用されるアプリなどの設定画面に素早くアクセスするための機能で、デフォルトではインターネット接続状況・画面の明るさ・音声ボリュームなどが設定されています。良く使用するクイック設定を自由にカスタマイズすることが可能です。
【更新】「通知センターと予定表を開く」⇒Windows ロゴキー + Nキー
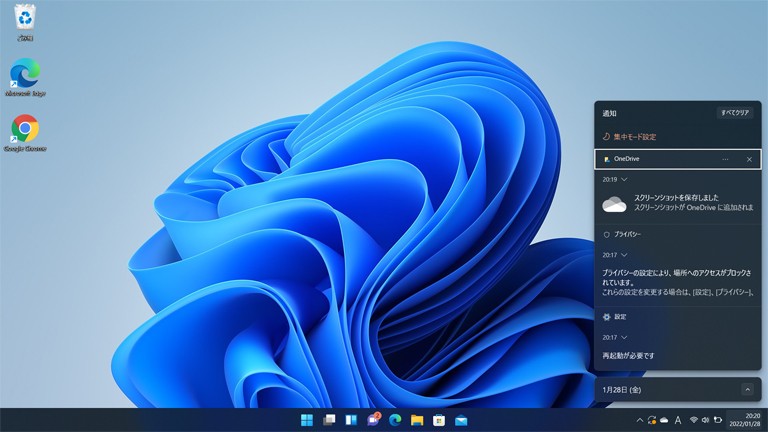
「通知センター」は各種アプリからの通知を即時に表示する機能で、こちらからアプリやクイック設定へのアクセスも可能です。受け取る通知の設定は、「スタートメニュー」→「設定」→「システム」→「通知」から行います。
【更新】「ウィジェットを開く」⇒Windows ロゴキー + Wキー
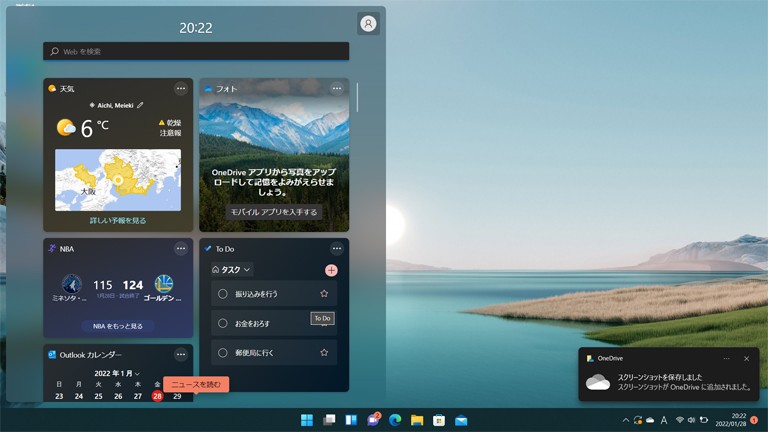
「ウィジェット」自体がWindows 11で復活した機能であるため、ショートカットキーも更新されました。ウィジェットでは、自分が設定したニュースや天気、To Doリストやカレンダーなどが確認できます。
【更新】「スナップレイアウトを開く」⇒Windows ロゴキー + Zキー
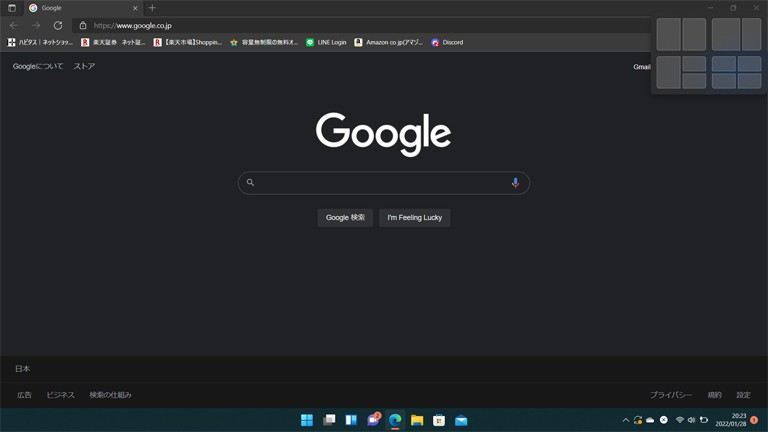
全画面表示をしている際などスナップ用のウィンドウが出せない場合に使用します。スナップしたいアプリ画面の上で使用するとスナップウィンドウを開くことが可能です。
【更新】「チャットを開く」⇒Windows ロゴキー + Cキー
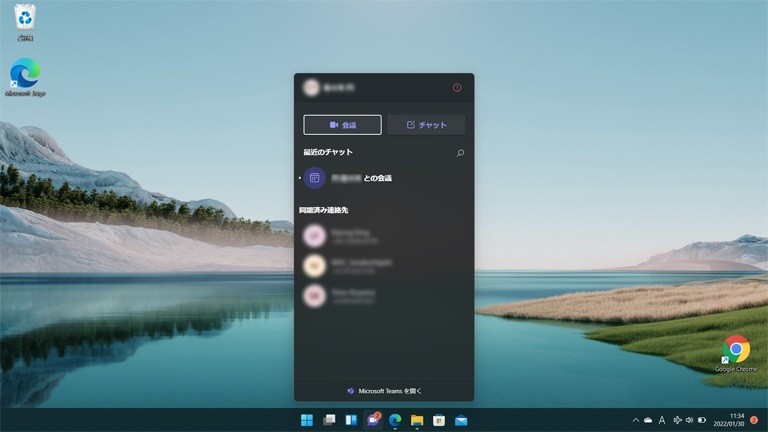
Windows 11では「チャット」アプリが標準搭載されるようになったことに合わせ、ショートカットキーも更新されました。ショートカットキーを押すだけでチャットの確認画面が開きます。
その他のWindows 11独自のショートカット
- 【更新】「クイックスタートからキャストを開く」⇒Windows ロゴキー + Kキー
Windows 10ではデバイスを接続するためのショートカットキーでした。 - 【追加】「画面の上半分にフォーカスがあるウィンドウをスナップする」⇒Windows ロゴキー + Shift + ↑
- 【追加】「画面の下半分にフォーカスがあるウィンドウをスナップする」⇒Windows ロゴキー + Shift + ↓
スナップ機能を有効活用するために追加されたショートカットキーです。
Windows で重宝される便利なショートカットキーTOP 3
2022年1月11日にWindowsの公式Twitterアカウントから、windowsユーザーに聞いた最もよく使われる人気のショートカットキーTOP 3が発表されました。皆さんが好きなショートカットキーは入っているでしょうか。

【TOP 1】スクリーンショットを撮影する⇒Windows ロゴキー + Shift + Sキー
【TOP 2】タブの復元⇒ Ctrl + Shift + Sキー
【TOP 3】デスクトップを表示または非表示にする⇒Windows ロゴキー + Dキー
他にもWindowsには様々なショートカットキーが用意されており、全容はMicrosoft社のサイトから確認できます。ショートカットキーを使いこなし、作業スピードを上げていきましょう。
キヨスクモード利用時に押さえておきたいショートカットキー
キヨスクモードのアカウントでログインすると、予め設定されたアプリ以外の操作ができません。当然スタートメニューやタスクバーなどは表示されず、キヨスクモードを終了させるためにはショートカットキーによるアクセスが必要です。
「Ctrl + Alt + Delete」を押すことで、アカウントの選択画面に戻ることができます。
3本・4本ジェスチャを使いこなそう!
ショートカットキーに続き、操作を直感的に行うための機能が「ジェスチャ機能」です。Windows 11では、1本・2本ジェスチャに加え、3本・4本ジェスチャが追加されました。ジェスチャ機能について詳しく見ていきましょう。
タッチパッドを利用した直感的な操作
ジェスチャー機能を利用するためには、タッチスクリーンやタッチパッドが必要です。ジェスチャ機能を活用すれば、1本から4本の指でタッチまたはスワイプすることで、画面の遷移や縮小など様々なアクションを起こすことができます。今までノートPCは1本・2本のジェスチャまでしか対応していませんでしたが、Windows 11になって3本・4本ジェスチャまで対応できるようになりました。
ジェスチャ機能でできること
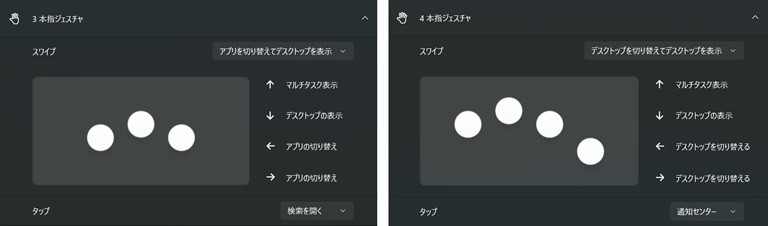
1本ジェスチャは、タップでクリック、スワイプでポインタの移動ができ、2本ジェスチャはタップで右クリック、スワイプで画面のスクロール、ピンチイン・ストレッチアウトで拡大縮小ができます。3本ジェスチャではスワイプでデスクトップや全てのウィンドウを表示させたり切り替えたりが可能です。また、4本ジェスチャでスワイプすることで仮想デスクトップがページをめくるように切り替わります。
また、個別に自分好みにカスタマイズすることも可能です。
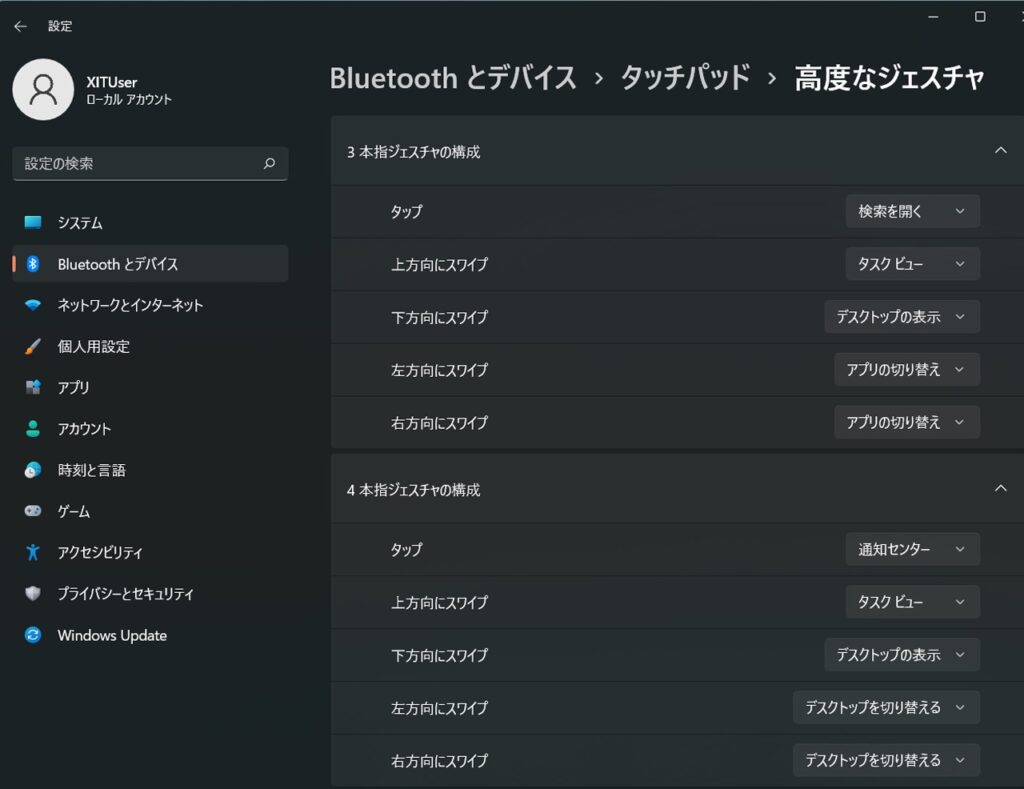
ショートカットキーとジェスチャ機能で快適なPCライフを
仕事が早い人は必ずショートカットキーやジェスチャ機能などを有効活用しています。どちらも操作で起こるアクションを自分好みにカスタマイズすることができるため、よく使う動作をカスタマイズしておけば、作業効率を格段に上げることが可能です。数や種類が多いため、使いこなすためには慣れも必要ですが、快適なPCライフを行うために是非習熟していきたい機能です。



