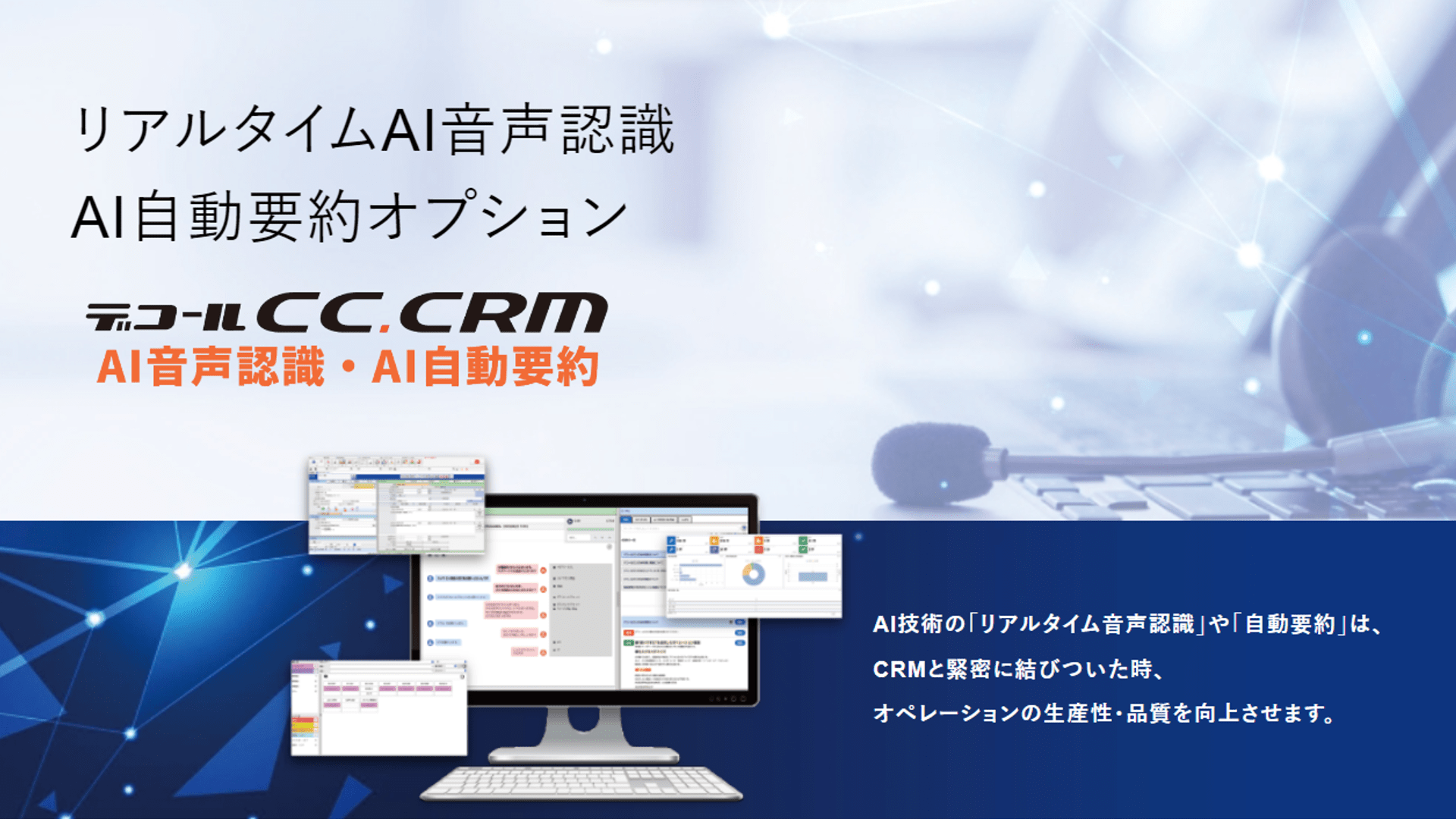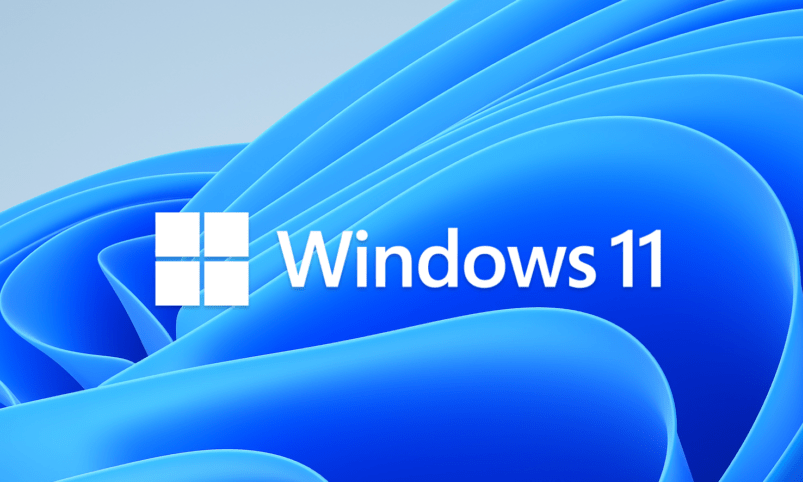
Windows 11の正式アップグレードを迎え早くも2ヶ月が経ちました。Windows 11ではトップ画面を始めとした様々なデザイン変更が行われており、ファイル管理を行うアプリ「ファイルエクスプローラー」も例外ではありません。デザインの変更に合わせ、機能の統廃合も進んでおり、今までWindows 10で慣れ親しんでいたユーザーは戸惑うばかりでしょう。
今回はWindows 11になって行われたファイルエクスプローラーの変更点の確認と、動作が遅い場合の対処法、簡便的にWindows 10の表示形式にする方法について見ていきましょう。
ファイルエクスプローラーも大幅変更
Windowsでファイルを管理していく上で欠かせないアプリが「ファイルエクスプローラー」です。このファイルエクスプローラーにおいても、Windows 11で大幅なデザイン・仕様変更が行われています。
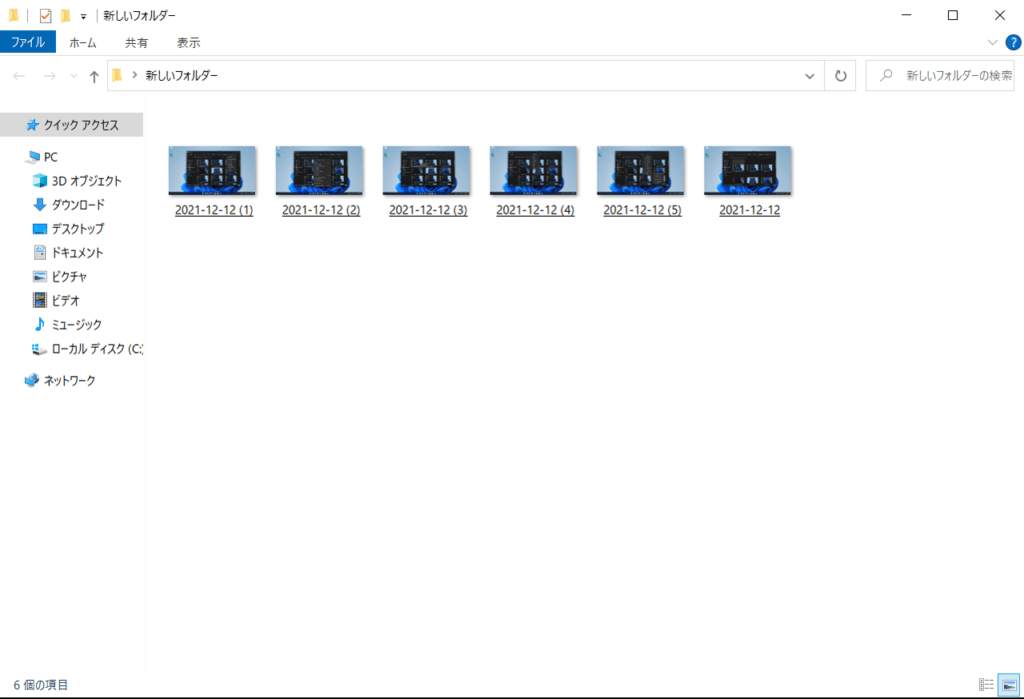
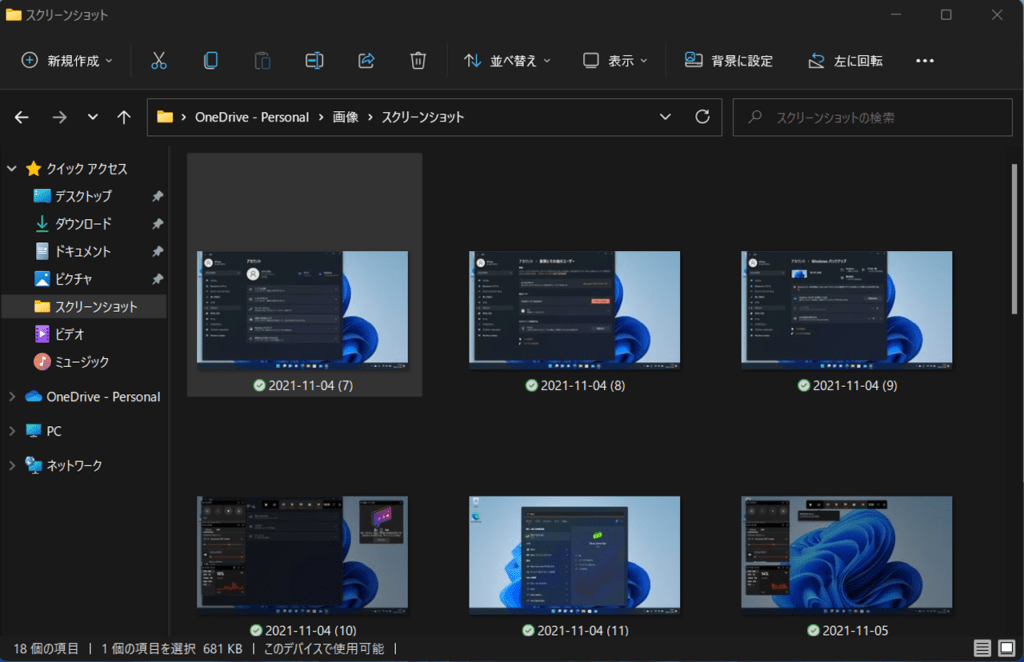
デフォルト画面から各種機能へのアクセスが容易に
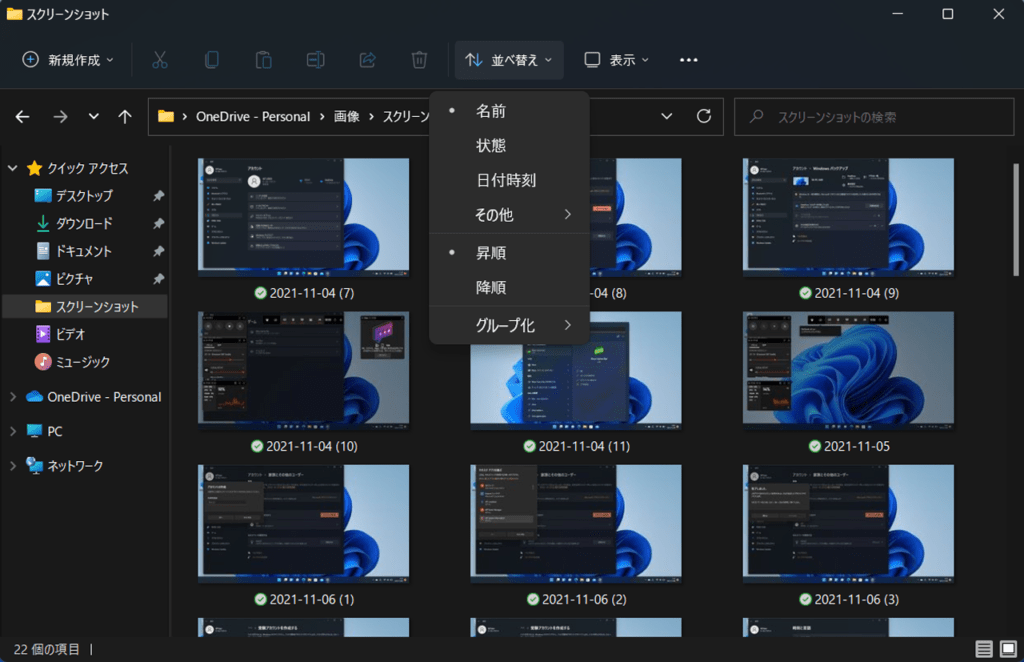
新しいファイルエクスプローラーのデフォルト画面では、上部によく使う機能が集約され利便性が高まっています。タブを切り替えなくても、「並べ替え」や「表示」、「・・・」にカーソルを合わせることで、プルダウン形式で各項目が表示されるようになりました。
今まではタブを開かなければ選択できなかった項目が、表示された状態でファイルエクスプローラーが開きます。
使用頻度が低い項目は「・・・」に集約
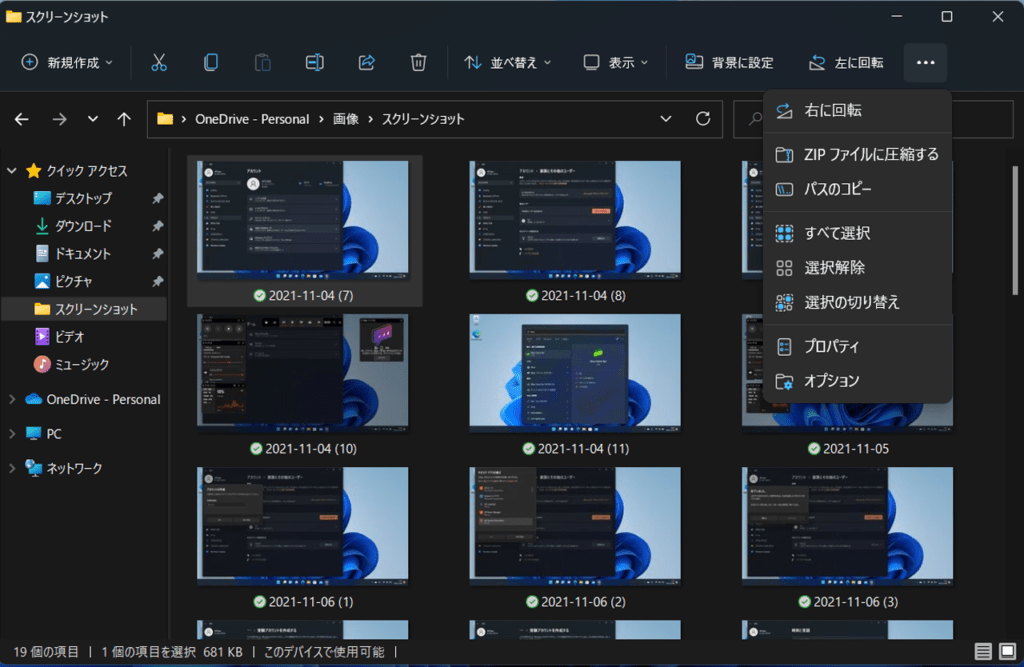
「右に回転」や右クリックでも表示できる「ZIPファイルに圧縮する」「プロパティ」などは、右端の「・・・」に集約されています。全体的に、機能の統廃合が行われ、Windows 10で使用できた「ファイルを添付したメールを作成する」などの機能がデフォルト表示からは廃止されました。(Windows ツールからWindows 10と同じ表示形式のファイルエクスプローラーを開くことは可能です。詳細は下記に記載)
右クリックから選択できる項目は?
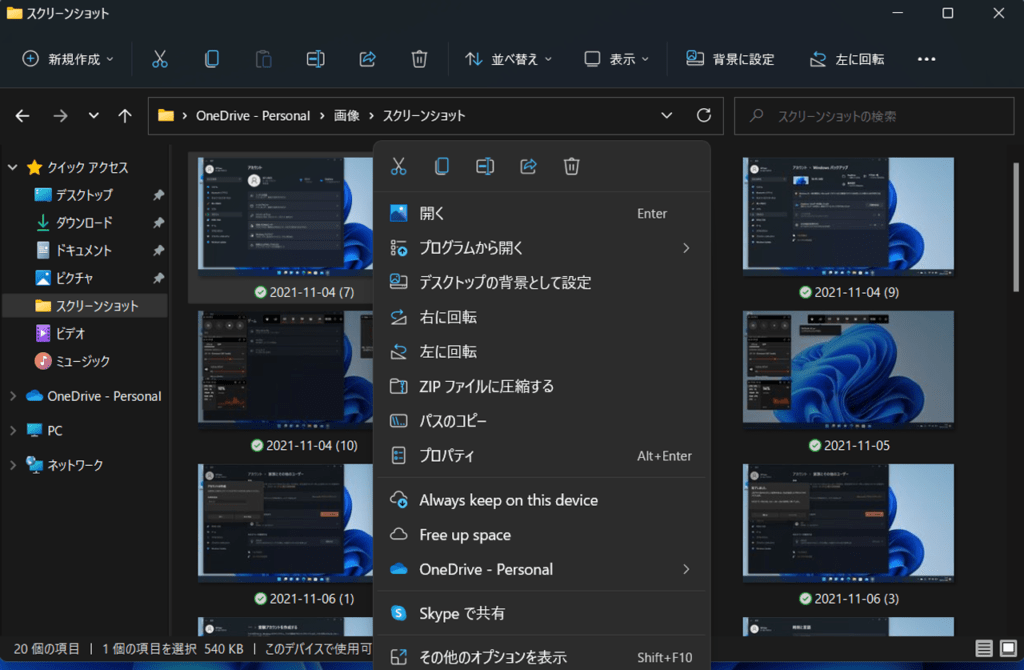
こちらも機能が随分と整理され、すっきりとした印象になっています。こちらからも、メールに添付したり、ドキュメントに添付したりなどの機能が省略されました。選択できるアプリケーションもデフォルトか「プログラムから開く」のみの表示となっています。全体的に機能へのアクセスルートが減った印象は拭えません。
ファイルエクスプローラーが遅い!その時に
Windows 11になってから、ファイルエクスプローラーが遅いなどの問題が話題になっていましたが、Microsoft社からは特にコメントとしては上がっていないようです。いずれ改善されていくとは思いますが、重くて困っている人に向けてすぐにできる対処法を紹介します。
更新を行いWindows 11を最新にする
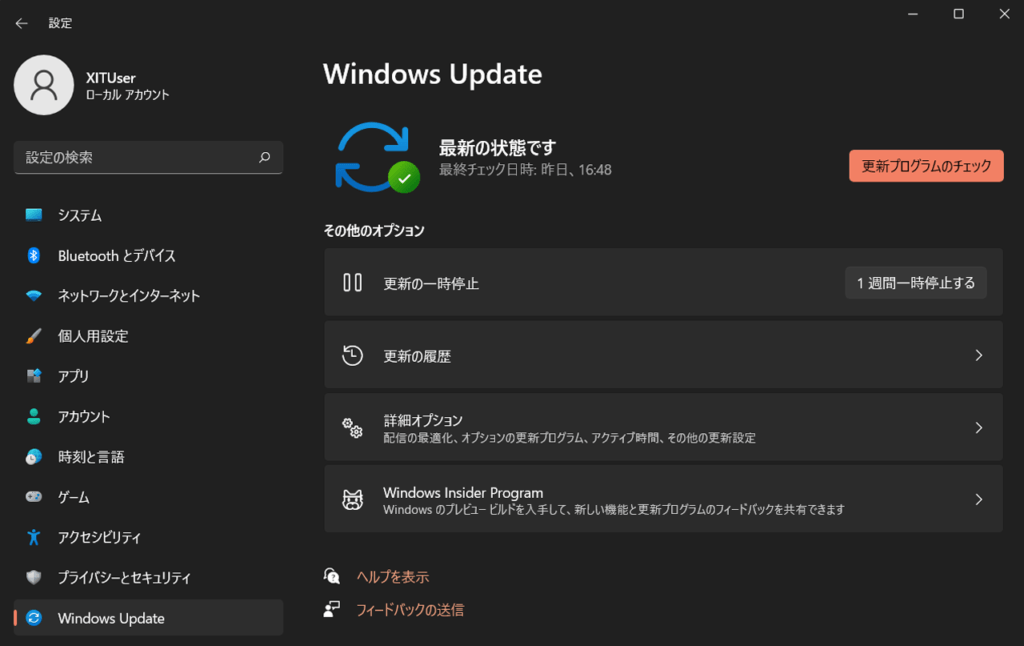
ユーザーからのフィードバックを受け、Windows 11は日々改善が行なわれています。まずは、Windows 11を最新の状態にして、問題が解消されていないかを確認しておきましょう。
余分なアプリケーションを終了させる
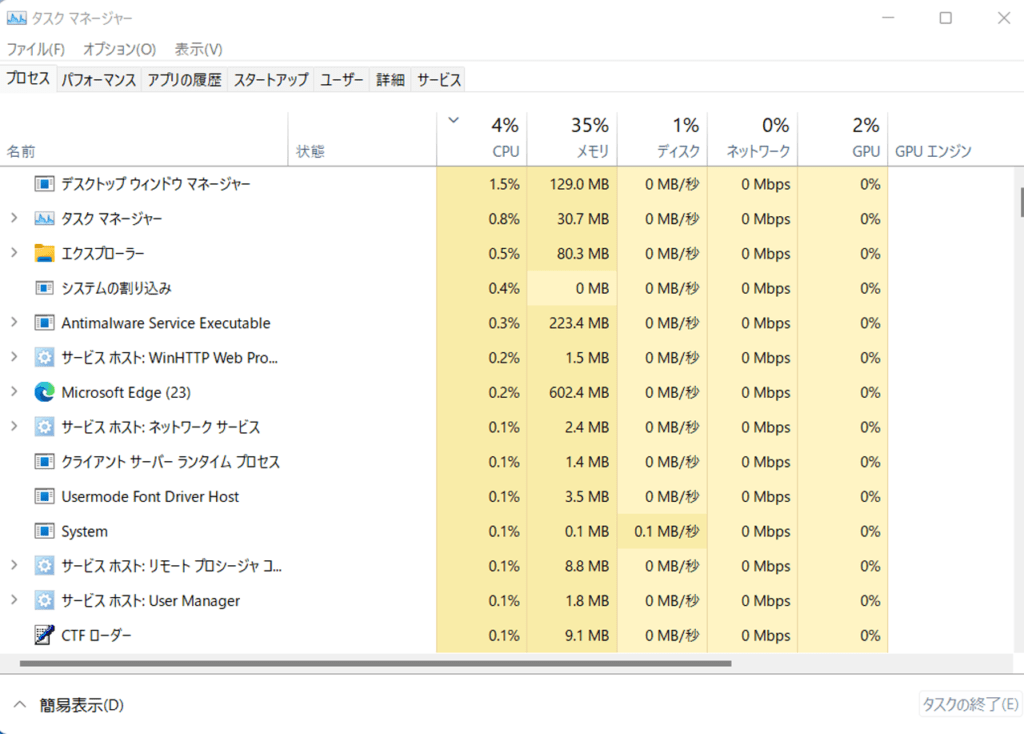
それでも改善しない場合は、タスクマネージャーを立ち上げ不要なアプリを終了させます。恒常的に使用しないバックグラウンドで動くアプリは、PCの起動時に自動で立ち上がらないように設定しておくと、PCへの負荷を減らすことが可能です。
ファイルエクスプローラーを再起動する
それでも重い場合はファイルエクスプローラーの再起動を行います。ウィンドウを閉じてもアプリが動き続けることがあるため、前述のタスクマネージャーから終了させたほうが確実です。
検証で使用しているPCでも、ファイルエクスプローラーはウィンドウを閉じても動作したままの状態でした。
ファイルエクスプローラーのオプション設定
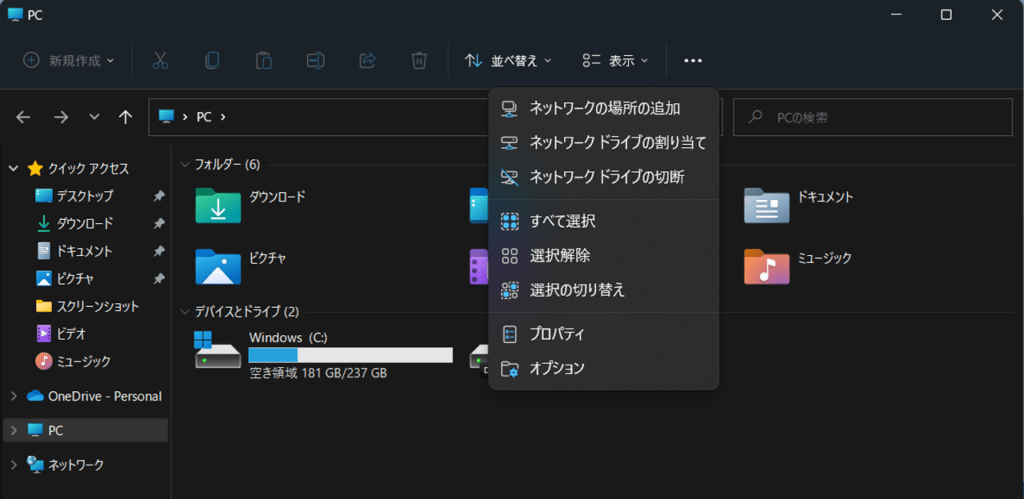
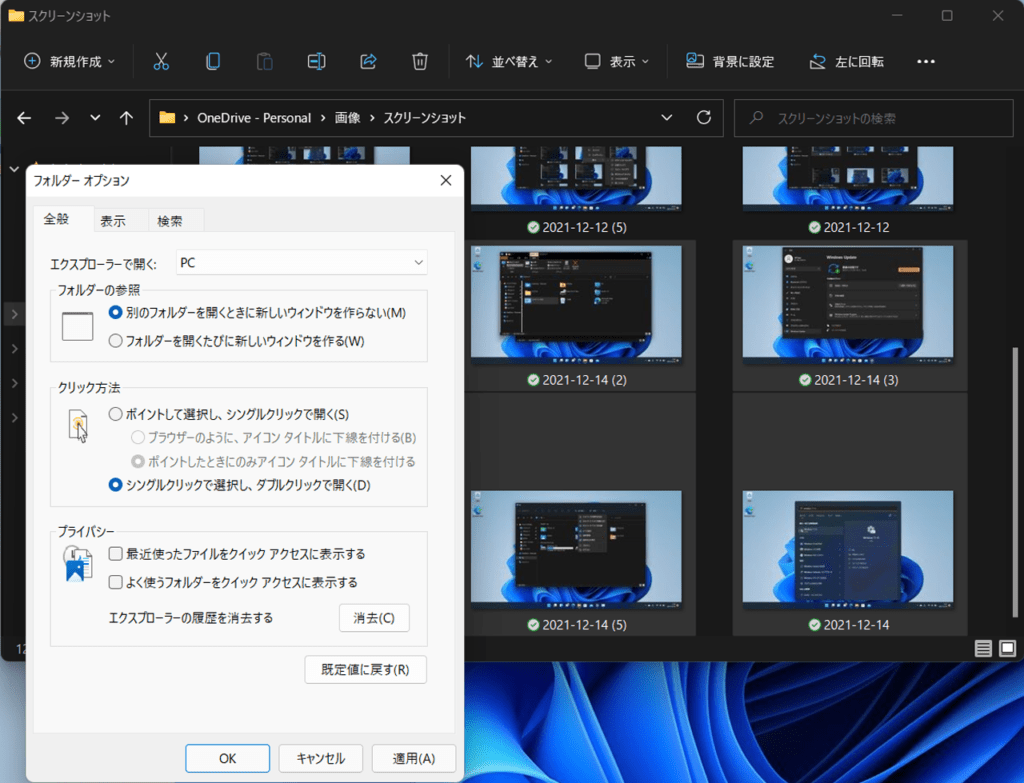
フォルダーオプションから、エクスプローラーで開くで「PC」を選択し、プライバシーの項目「最近使ったファイルをクイックアクセスに表示する」「よく使うフォルダーをクイックアクセスに表示する」からチェックを外します。最後にエクスプローラーの履歴を消しておきましょう。
この対処をしてしまうと、クイックアクセスが利用できなくなり利便性が落ちるため、よく考えて行う必要があります。
Windows 10の表示形式に戻せる?
中にはどうしてもWindows 10の表示形式のほうが使い勝手が良かったと感じている人もいるでしょう。そういった人のために、応急措置的な方法ですがファイルエクスプローラーをWindows 10の表示形式にする方法を紹介します。
Windowsツールから
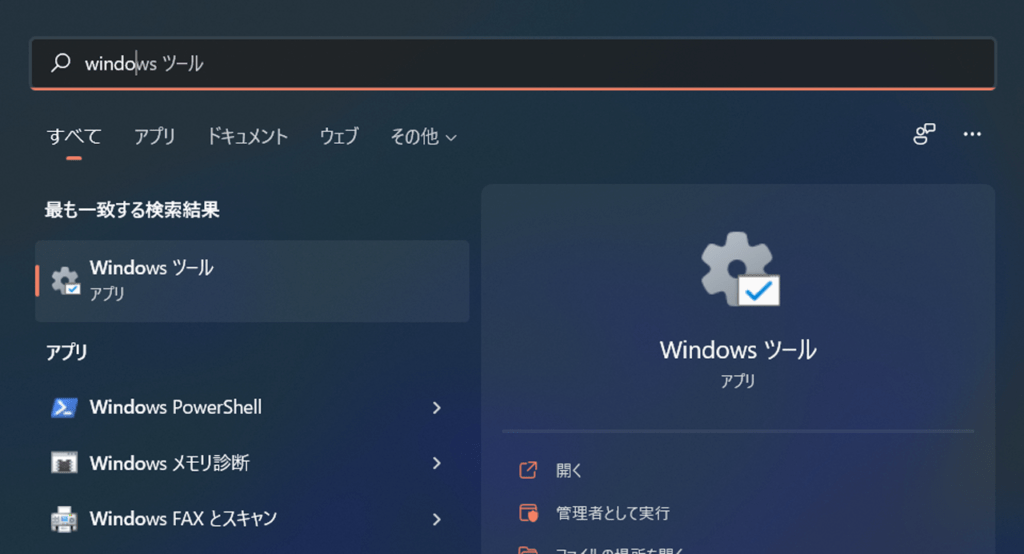
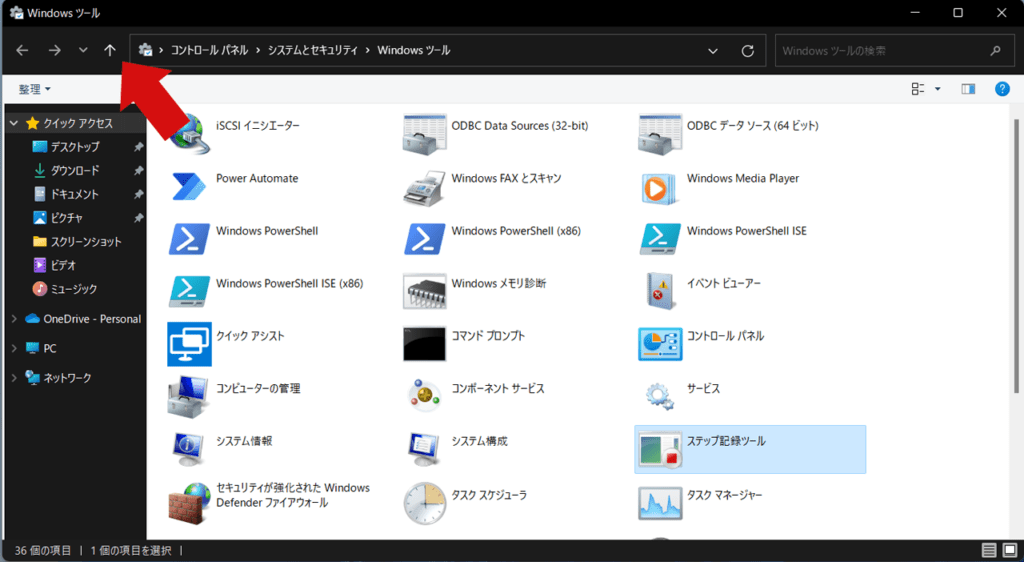
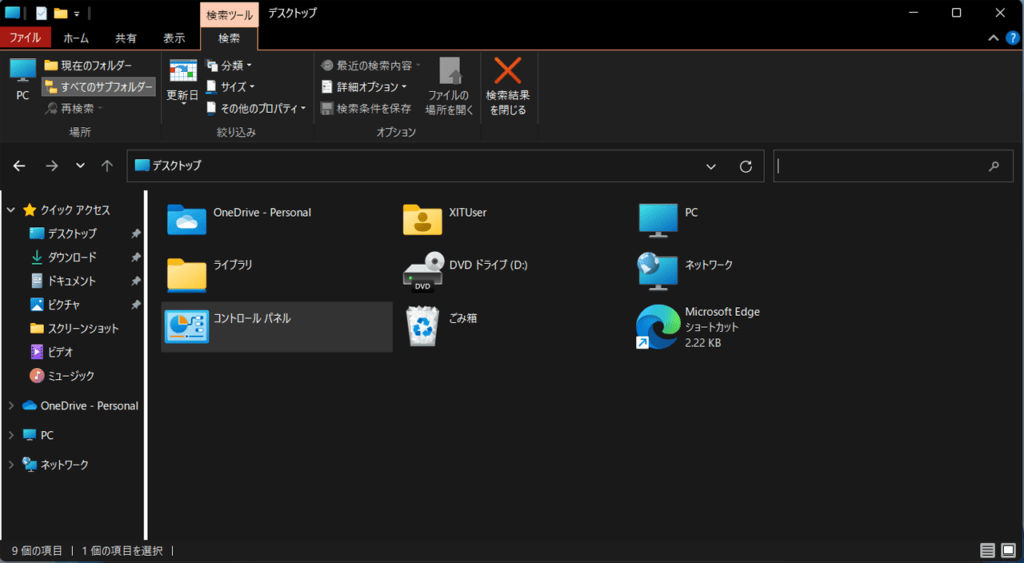
簡易的にではありますが、Windowsツールの上矢印を何度かクリックすることで、表示形式をWindows 10と同じ仕様に変更することが可能です。ただし、こちらの方法は設定として記憶させることができません。ファイルエクスプローラーを閉じると元のWindows 11の表示形式に戻ってしまうため、このウィンドウから操作を続ける必要があります。
レジストリを編集する
もう一つの手段としては、「レジストリを編集する」ことです。しかし、レジストリの不正な編集でシステム全体に何かしらの不具合が生じても自己責任となります。最悪の場合は、再インストールの必要も出てくる恐れがあるため、ここでは割愛します。
今後の改善に期待!ファイルエクスプローラー
Windows 11になってファイルエクスプローラーのデザインは洗練されたものに変更されました。洗練された見た目は、新しいOSへの期待感を高めます。
しかし、長年Windows 10に慣れ親しんでいたユーザーは、便利な機能の喪失や動作の遅さ、デフォルトメニュー項目の不足など様々な不満を持っているのが実情です。そうしたユーザーへのフォローも含めて、今後より自由にカスタマイズできる、利便性の高いファイルエクスプローラーへの改善に期待しましょう。